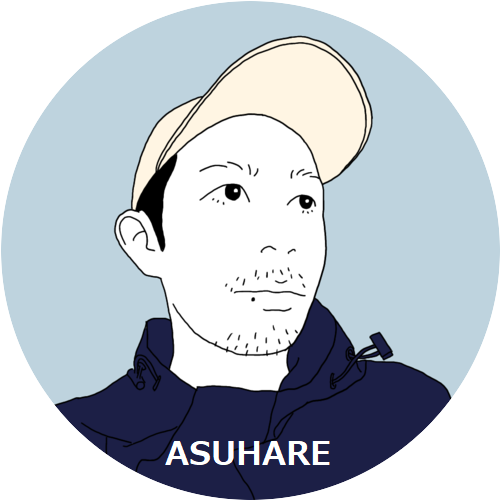thunderbird(バージョン115.8.1以降)の画面をもっと見やすくすることできないかな…。レイアウトを変更したい!
OK!簡単にできるよナミさん。レイアウト変更するだけで、ビックリするほどメール確認がサクサクできるようになるからね。

ほんと⁉毎日届くメールが多すぎて、確認作業が大変なのよね~。これで無駄な時間を短縮できる!
そうだね。とっても見やすくなるから試してみて。これ、とってもおすすめ!こんな感じ↓↓↓
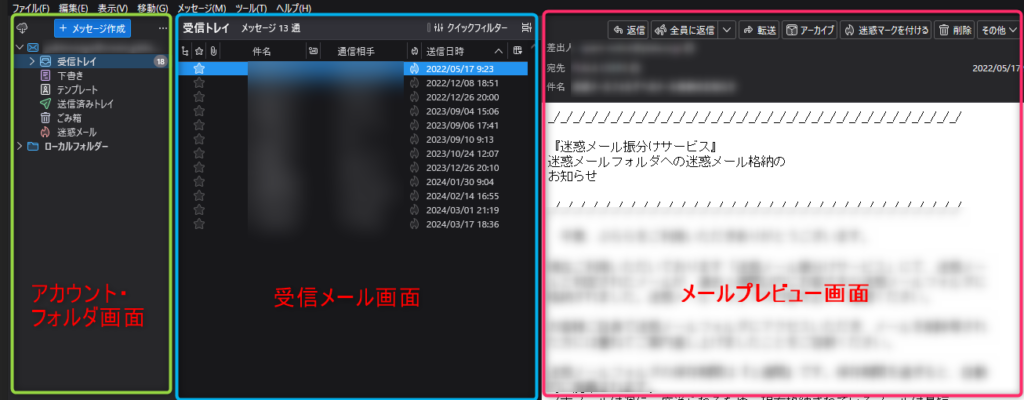
今すぐレイアウト変更手順に進みたい方は、ココをクリックしてくださいね。
今回は、「thunderbird(バージョン115.8.1以降)で表示画面のレイアウト変更方法」を誰でも簡単にできるよう解説します。
ここで紹介する内容と異なる場合や、不具合等も無いとは言えないので自己責任でお願いします。
事前にバックアップなど対策をしておくことをおすすめします。
事前にバックアップなど対策をしておくことをおすすめします。
この記事を書いているぼくは、
こんな人です。
それでは、ぜひじっくりと最後までご覧ください^^
リンク
【2024年】thunderbird特集|サンダーバードのカスタマイズや設定方法【まとめ】
関連記事 【2024年】thunderbird(115.8.1バージョン)で既存メールの設定方法【誰でも簡単】
関連記事【2024年】thunderbird(115.8.1)レイアウト変更!内容確認がサクサクできる!できる人はやっている
関連記事 thunderbirdで受信メールの間隔が狭くて見づらいを【たったの1分で解決!】
目次
thunderbird(115.8.1以降)レイアウト変更方法 手順
それでは、始めていきますね。
順番としては、
- ツールバーの「表示」をクリック
- 「レイアウト」にカーソルを合わせる
- 「縦表示」をクリック
- 完了
こういった感じです。
thunderbird(115.8.1以降)レイアウト変更方法|「表示」をクリック
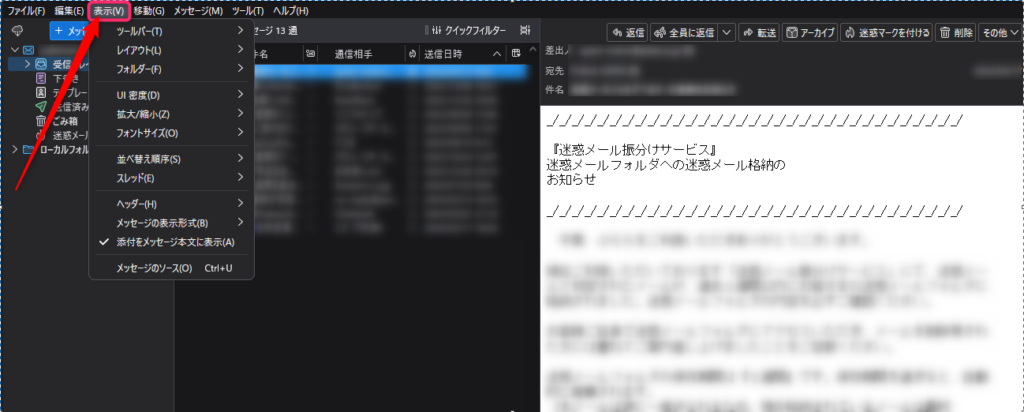
はじめに、
thunderbirdツールバーの表示をクリックします。
thunderbird(115.8.1以降)レイアウト変更方法|「レイアウト」にカーソルを合わせる
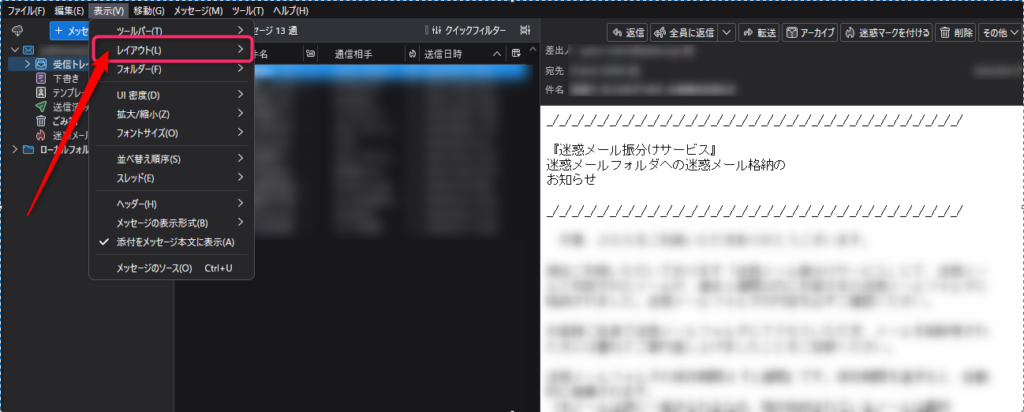
つぎに、
「レイアウト」にカーソルを合わせます。
thunderbird(115.8.1以降)レイアウト変更方法|「縦表示」をクリック
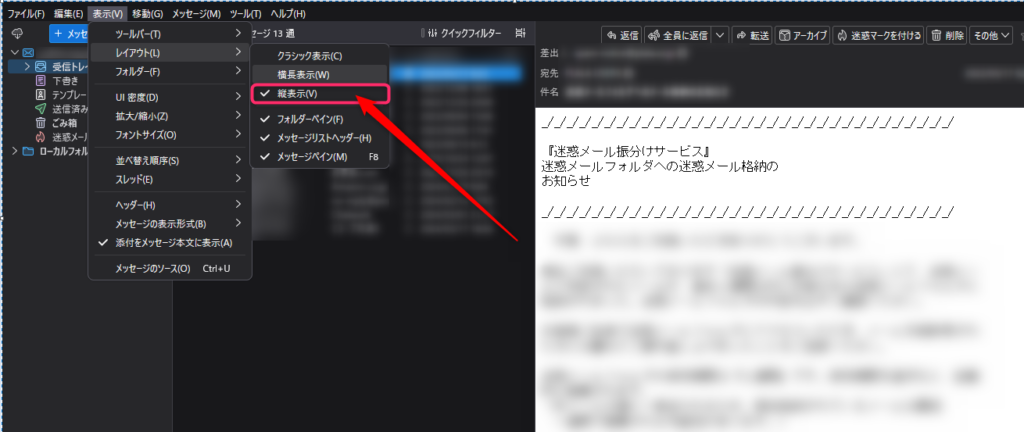
最後に、
「縦表示」をクリックします、以上で完了ですよ。
ね、簡単でしょ。
thunderbird(115.8.1以降)レイアウト変更!内容確認がサクサクできる! まとめ
今回は、「thunderbird(115.8.1バージョン)で表示画面のレイアウト変更方法」を紹介しました。
設定手順をまとめると、
- ツールバーの「表示」をクリック
- 「レイアウト」にカーソルを合わせる
- 「縦表示」をクリック
- 完了
こういった感じです。
thunderbirdのレイアウト変更で、少しでも作業効率アップできたらいいですね^^
【2024年】thunderbird特集|サンダーバードのカスタマイズや設定方法【まとめ】
リンク