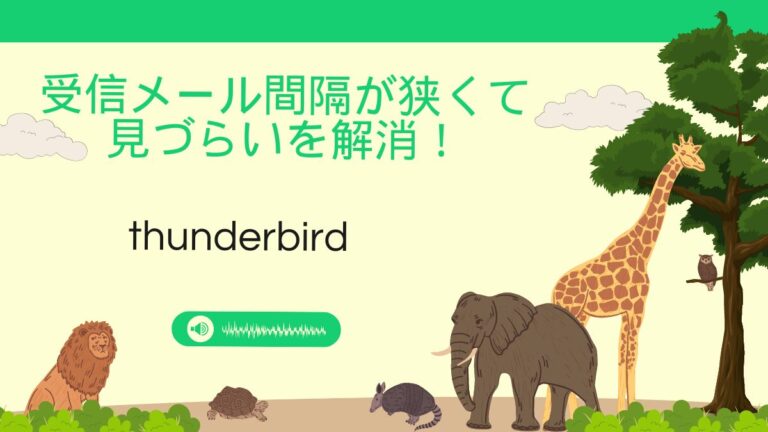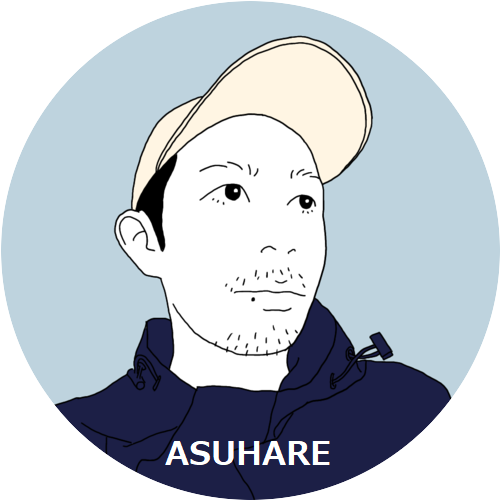thunderbirdで受信メールの間隔が狭くて、すっごい目が疲れるし見づらいのよね…。なんかいい方法ある? もしあるなら教えてほしいな…
OK。簡単にできるよ!たったの1分でね^^

たったの1分で⁉ これで目の疲れは解消できそう^^ 。asuhare ありがとう。
今回は、「thunderbird(バージョン115.8.1以降)で受信メール間隔の変更方法」を誰でも簡単にできるよう解説します。
ここで紹介する内容と異なる場合や、不具合等も無いとは言えないので自己責任でお願いします。
事前にバックアップなど対策をしておくことをおすすめします。
事前にバックアップなど対策をしておくことをおすすめします。
この記事を書いているぼくは、
こんな人です。
それでは、ぜひじっくりと最後までご覧ください^^
リンク
【2024年】thunderbird特集|サンダーバードのカスタマイズや設定方法【まとめ】
関連記事 【2024年】thunderbird(115.8.1)レイアウト変更!内容確認がサクサクできる!できる人はやっている
関連記事 【2024年】thunderbird(115.8.1バージョン)で既存メールの設定方法【誰でも簡単】
関連記事 thunderbirdで受信メールの間隔が狭くて見づらいを【たったの1分で解決!】
目次
thunderbird(バージョン115.8.1以降)で受信メール間隔の変更方法 手順
それでは、始めていきますね。
順番としては、
- ツールバーの「表示」をクリック
- 「UI 密度」にカーソルを移動
- コンパクト・既定・リラックスから1つを選択
- 完了
こういった感じです。
はじめに、
ツールバーの「表示」から。
受信メール間隔の変更方法 手順|ツールバーの「表示」をクリック
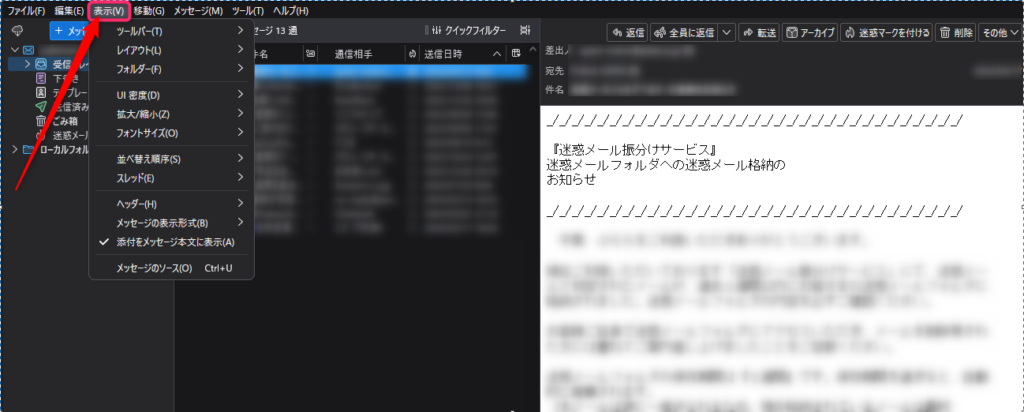
thunderbirdがまだの方は、下から。
受信メール間隔の変更方法 手順|「UI 密度」にカーソルを移動
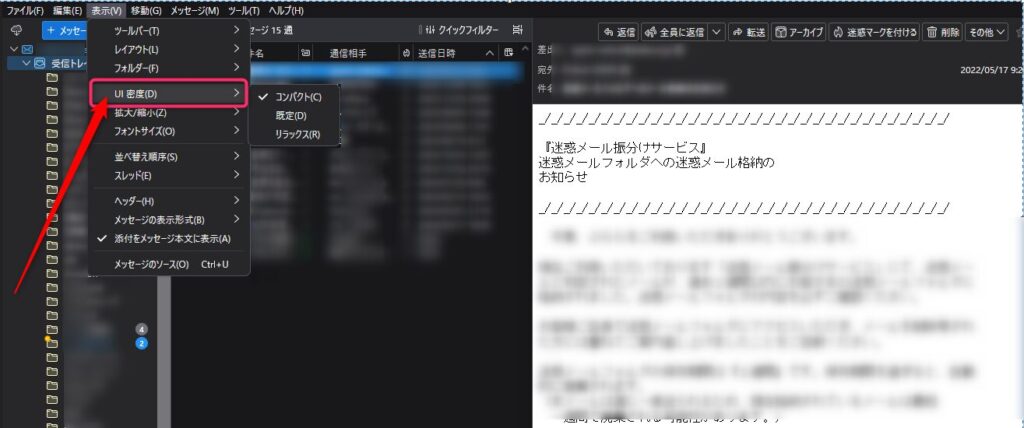
受信メール間隔の変更方法 手順|コンパクト・既定・リラックスから1つを選択
コンパクト
「コンパクト」選択で受信メールの間隔は、以下の通りです。
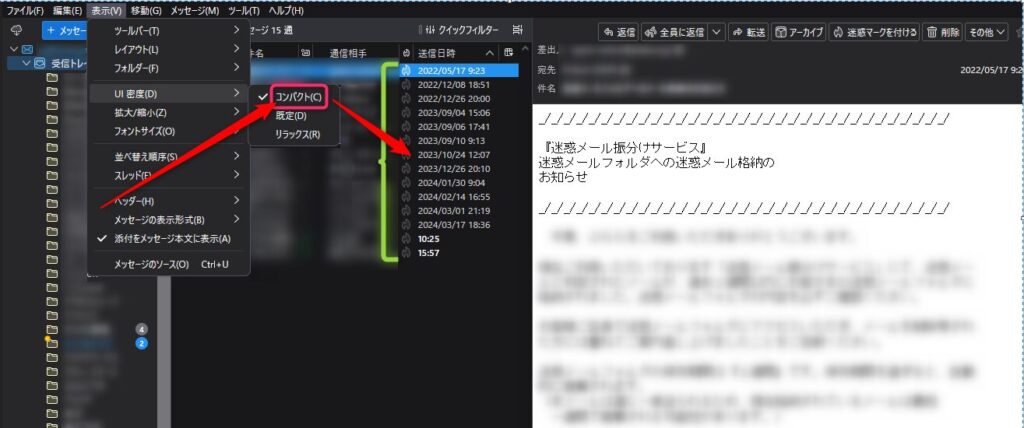
既定
「既定」選択で受信メールの間隔は、以下の通りです。
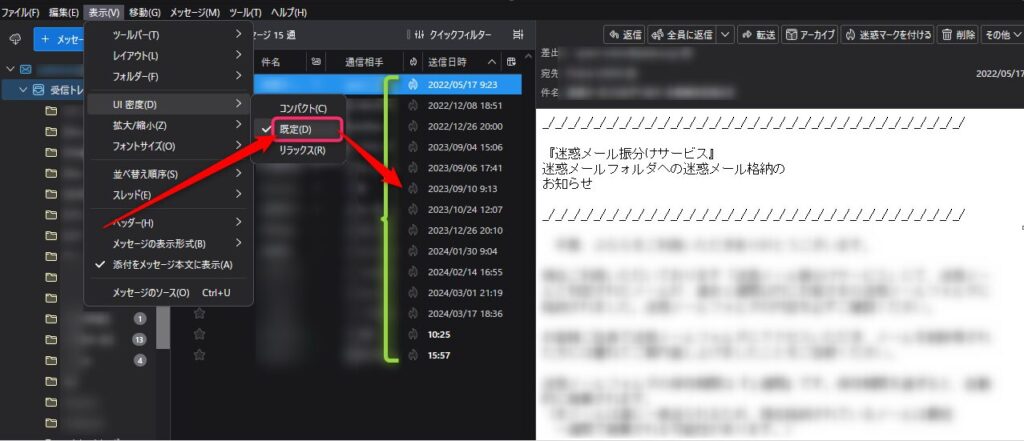
リラックス
「リラックス」選択で受信メールの間隔は、以下の通りです。
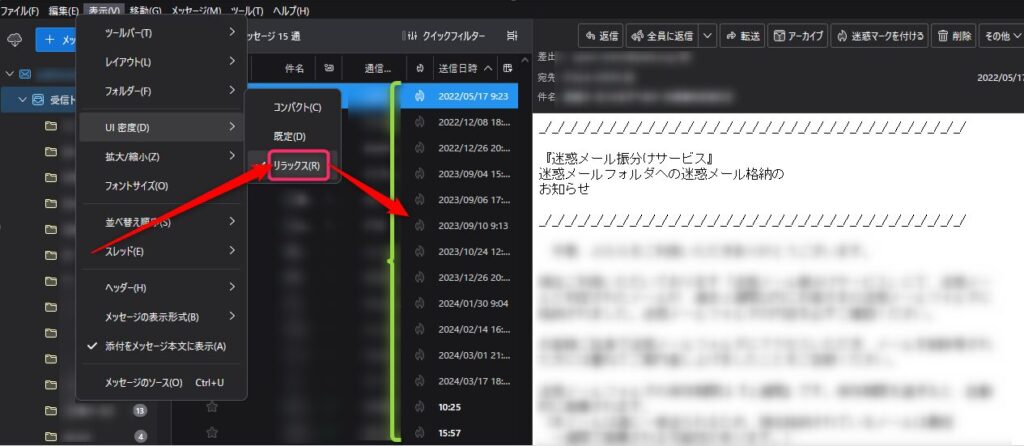
上記の3つから好きな間隔を選んで終了です。
ね、1分でしょ^^
リンク
【2024年】thunderbird(バージョン115.8.1以降)で受信メール間隔の変更方法 まとめ
今回は、「thunderbird(バージョン115.8.1以降)で受信メール間隔の変更方法」を紹介しました。
設定手順をまとめると、
- ツールバーの「表示」をクリック
- 「UI 密度」にカーソルを移動
- コンパクト・既定・リラックスから1つを選択
- 完了
こういった感じです。
受信メールの間隔を変えるだけで、見やすさが全然ちがうでしょ^^

そうね!これで仕事はかどるわ~!ありがと、asuhare。