
スマホの画像をパソコンへ簡単に送る方法をおしえて!スマホはandroidなの…。
OK!ぼくが普段やってる方法を紹介するね。

お願い!
この記事を書いているぼくは、

こんな人です。
こんなひとです。
初心者ブロガーさん必見ですよ!ご参考にどうぞ。
それではぜひじっくりと、最後までご覧ください。
目次
スマホの画像をパソコンへ簡単に転送|android編 【手順】

androidスマホの画像をパソコンへ簡単に転送できるので紹介するね。
Windows10パソコン側での操作|ステップ6
まず最初に、
パソコン側での操作から始めます。
ステップ①|パソコン画面下の∧マークをクリック
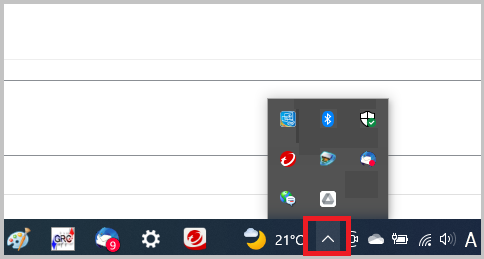
ステップ②|Bluetoothマークをクリック
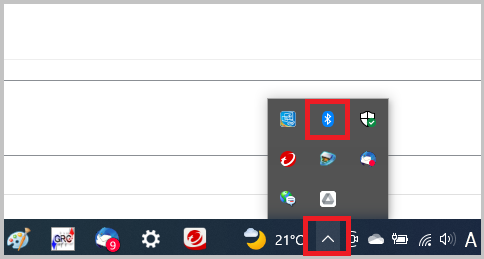
ステップ③|Bluetoothデバイスの表示をクリック
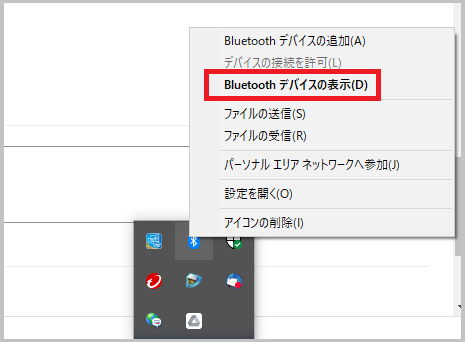
ステップ④|Bluetoothとその他のデバイス画面が表示される下にスクロール
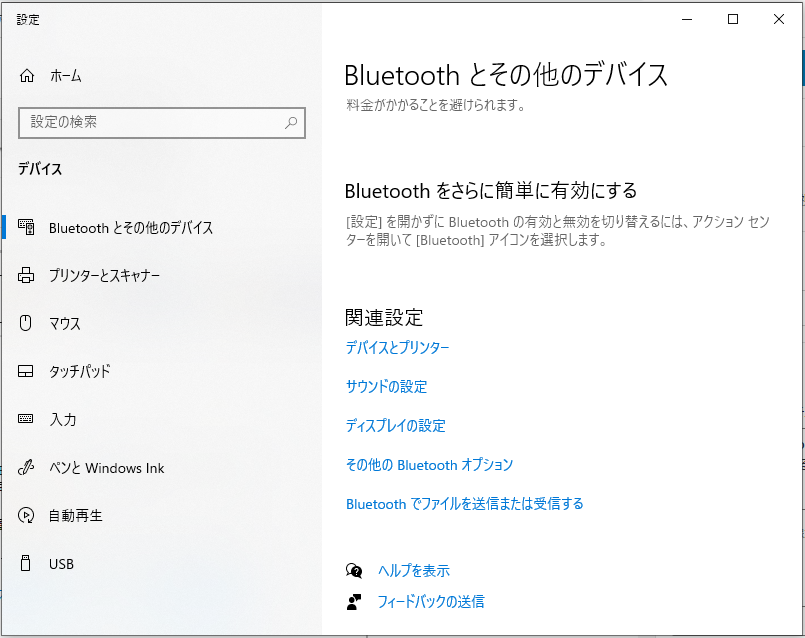
ステップ⑤|Bluetoothでファイルを送信または受信するをクリック
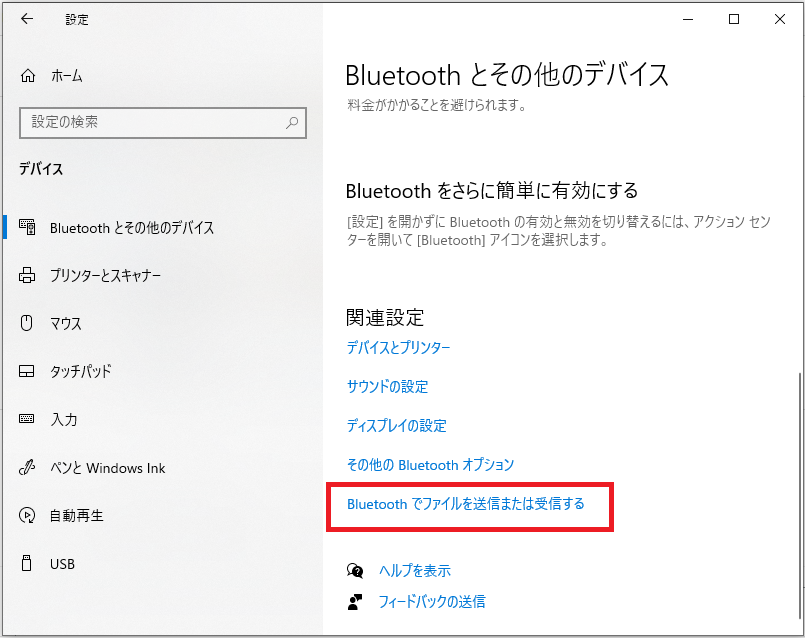
ステップ⑥|ファイルを受信するをクリック
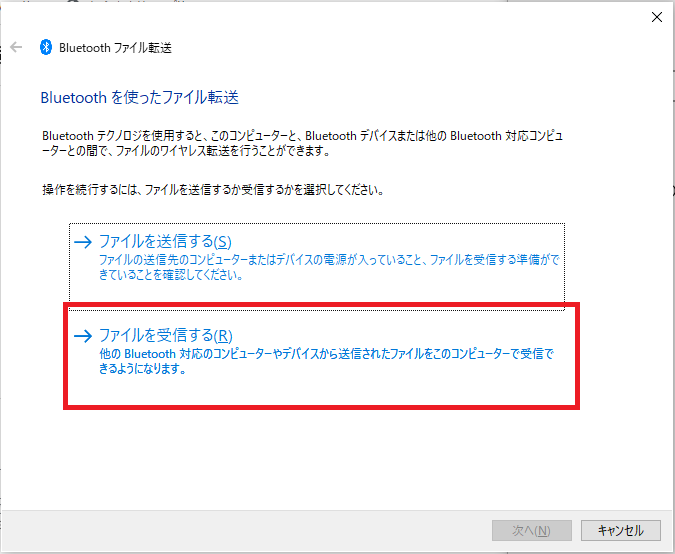
ここで、Windows10パソコン側での操作ステップ6は完了です。
つぎに、
androidスマホ側での操作になります。
androidスマホ側での操作|ステップ5
では、
始めていきますね。
ステップ①|androidスマホで転送したい画像を表示

ステップ②|画像をタップして共有ボタンをタップ

ステップ③|Bluetoothをタップ
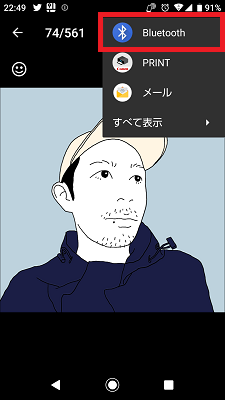
ステップ④|パソコンマークとDESKTOP-XXXXXXが表示されるクリック
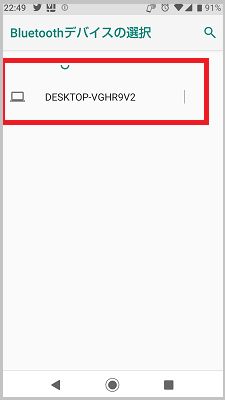
ステップ⑤|パソコン画面で任意の保存場所を選択して完了をクリック
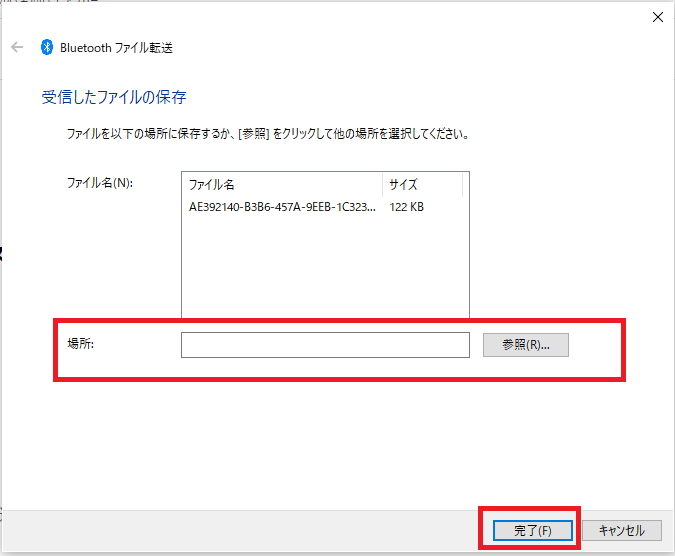
これで、画像を送信できました。
お疲れ様でした^^;
スマホの画像をパソコンへ簡単に転送|android編 まとめ

今回は、Bluetoothでスマホの画像をパソコンへ簡単に転送【android編】をお伝えしました。
慣れてしまえば簡単なので、ぜひやってみてね!
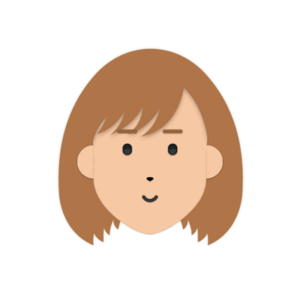
これで、ブログ記事の短縮できる!ありがと^^
ではではまた。asuhareでした。
リンク
リンク

