
ブログ記事書いてると、おんなじ長文何回も使うときってない?めんどいよね…。なんとかならないかなぁ。
あるある!対策あるよ。Windows10の単語登録を利用するといいよっ^^これってブログ記事でめっちゃ役立つのね。ブログ記事かくのスピードアップできちゃうからね。

マジウレシぃ~!Windows10でそんなことできんのね。asuhareさっそくおしえてよ。
OK!それじゃ、windows10で長文の単語登録するやり方紹介していくね!
この記事を書いているぼくは、

こんな人です。
こんなひとです。
まだやってない初心者ブロガーは必見ですよ。参考にしてみて^^
それではぜひじっくりと、最後までご覧ください。
関連記事
ナミさん 「windows10」のOSスペックとバージョン確認方法をおしえて~! asuhare OK!それじゃナミさん、「windows10」のOSスペックとバージョン確認方法を解説するね。とっても簡単だよ。 […]
目次
Windows10|単語登録のやり方【4ステップ】

単語登録することで、作業効率を飛躍的にアップすることができます。
ぜひ、参考にしてみてくださいね。
ステップ①|Windows10画面右下のIME上で右クリック
- Windows10画面下の「あ」IME上で右クリック
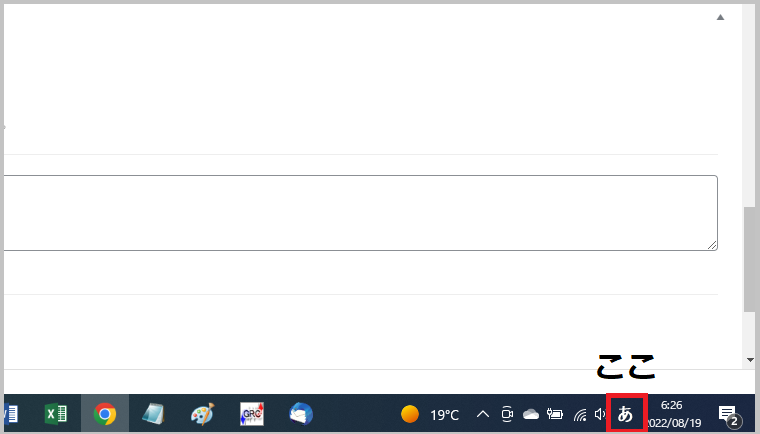
ステップ②|単語の追加をクリック
- 単語の追加をクリック
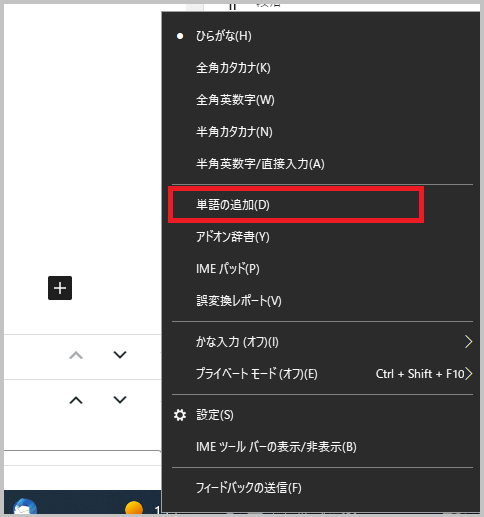
ステップ③|単語の登録
- 単語欄に登録したい文字列を記入
- よみの欄に打ち込む文字を記入
- 短縮読みをクリック
- 登録をクリック
- 完了
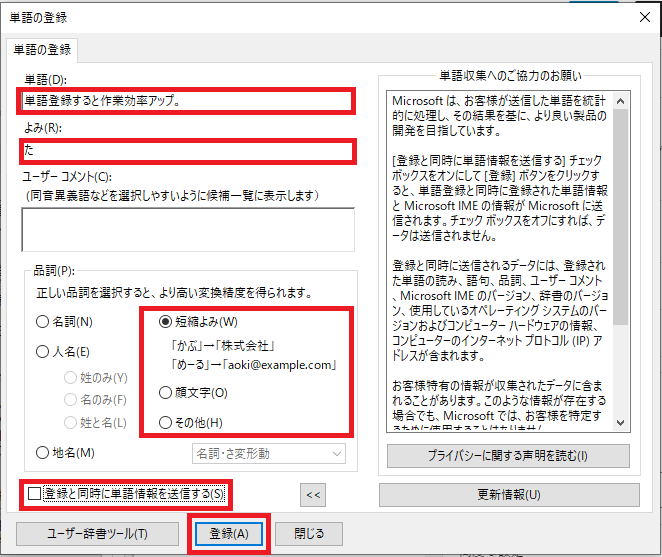
ステップ④|単語登録の確認
- 「た」を入力
- 選択画面に「単語登録すると作業効率」が登録されている
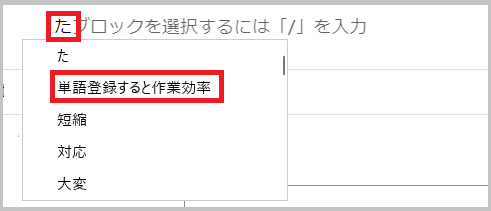
登録した単語削除のやり方【3ステップ】

使わなくなった単語登録を削除する方法も紹介しておきますね。
ステップ①|ユーザー辞書ツールをクリック
- ユーザー辞書ツールをクリック
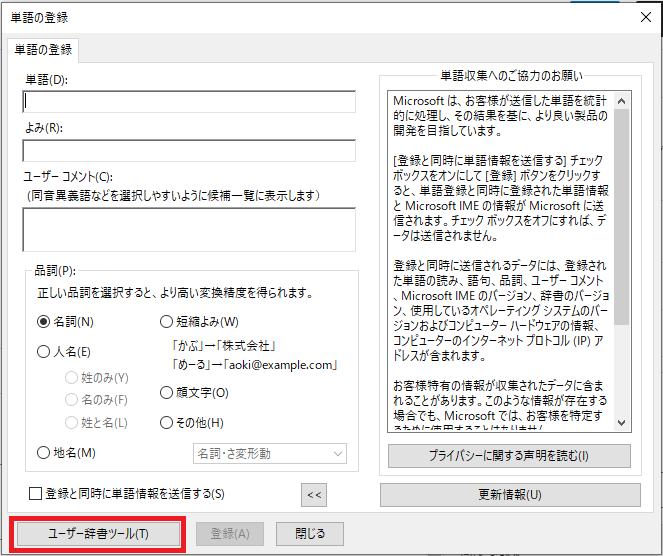
ステップ②|登録した単語を選択
- ユーザー辞書ツールで登録した単語を選択
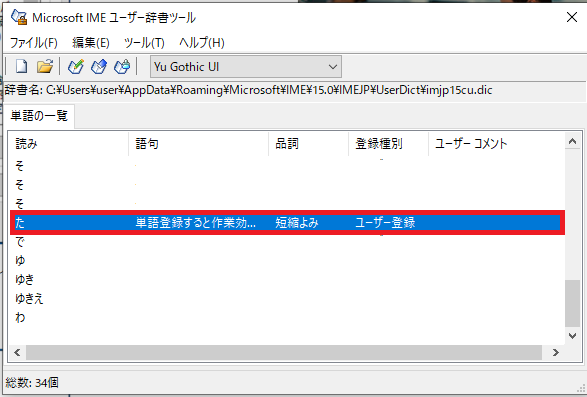
ステップ③|編集をクリックで削除
- 編集をクリック
- 削除をクリック
- 選択された単語を削除しますか?
- はいをクリック
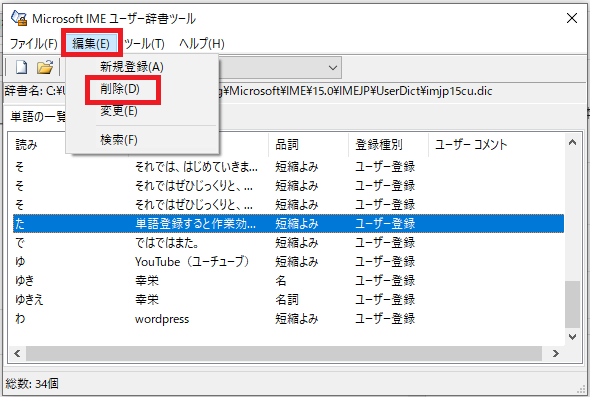
windows10で長文を単語登録|ブログ記事で大活躍 まとめ

今回は、windows10で長文の単語登録のやり方を紹介しました。
ブログ記事なんか書くときにめっちゃ重宝しますよ。まだやっていない人は、参考にしてみて^^
ではではまた。asuhareでした。
リンク
リンク


