
上記の質問にお答えします。
今回は、メーラー選びで悩んでいる人のために、無料で利用できるThunderbirdを紹介したいと思います。
合わせて、ダウンロードのやり方も詳しく紹介していきますので、最後までご覧くださいね^^
【2024年】thunderbird特集|サンダーバードのカスタマイズや設定方法【まとめ】
この記事を書いているぼくは、

こんな人です。
それでは、さっそく本題に入りますね。
その前にメーラーとは、どんなものなのかを簡単に説明します。
関連記事【 Amazon.co.jp】お客様のお支払い方法が承認されません #878-9432229-8829554
関連記事 【作業効率UP】|thunderbirdでフォルダ分け
関連記事 thunderbirdのバージョン確認方法【1分でOK】
メーラーとは

簡単に説明すると、
サーバーを介してメールを送受信するソフトウェア(メーラー)と、web上でメールの送受信を行うwebメール(メーラー)の2つに分かれています。
webメール
- ネット環境があれば、どこでもメールを確認できる
- 出張中など外出先でもメールの送受信が可能
- メールはクラウド上に保存される
メールソフト
- パソコンなどのデバイスにインストールをして使用する
- 受信後のメールは、オフラインで確認可能
- インストールしたデバイスでなければ利用不可
上記のとおり。
今回紹介するThunderbirdは、メールソフトの方です。
関連記事 わすれてませんか?thunderbirdメール容量確認!
thunderbird特集 thunderbird記事特集はココ!
Thunderbirdおすすめの理由

理由は、Thunderbirdが無料で利用可能だからです。
とはいえ、
Thunderbirdは、寄付金で成り立っているので、良ければ任意で寄付をするのもアリですね。
関連記事 Amazonアカウントは停止されました、情報を更新してください。〖メールコード:M6263〗
関連記事 thunderbirdメールデータをエクスポートする方法【75歳のおじいちゃんもできた!】
Thunderbirdは無料で利用可能
高機能なのに無料なので、おすすめなんです。
たとえば、
- 基本機能が無料
- 補助機能が無料
- 拡張機能が無料
- 広告表示なし
- 寄付は任意です
こんな感じ。
関連記事 【thunderbird向け】おすすめアドオン【ガチ有益3選】
関連記事 thunderbirdの更新を無効化「更新を確認しない」で自動更新を止めることができる【その方法を公開!】
Thunderbird【ダウンロード手順】

それでは、はじめていきます。
Thunderbirdへ移動
まずは、
Thunderbirdへ移動します。
- Thunderbirdへ移動
- ①の無料ダウンロードをクリック
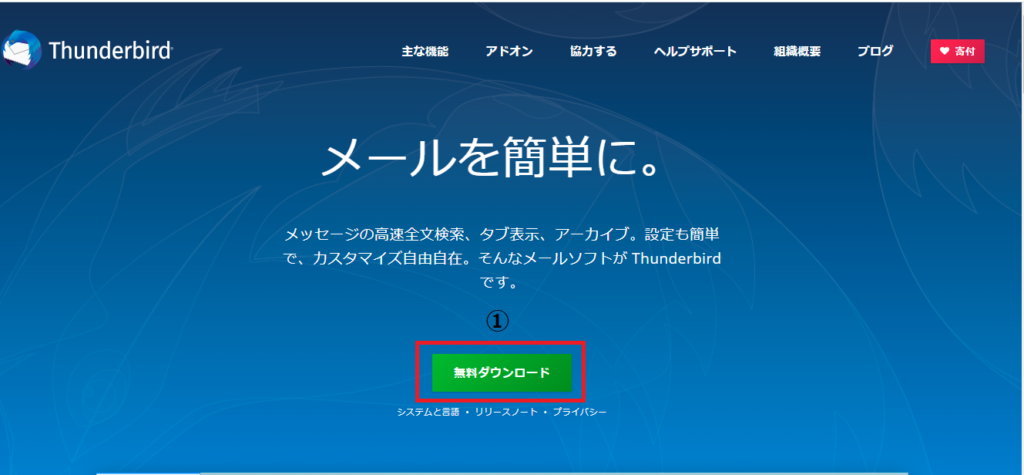

関連記事 thunderbirdでメール内容を拡大表示する方法【驚きの2ポチで完結】
関連記事 thunderbirdのテーマを変更【見た目が変わる!】
ダウンロードされたフォルダを開く
②のタスクバー上にダウンロードされたThunderbirdを開きます。
ダウンロードされる場所は、それぞれの設定で違うかもです。
- ②のダウンロードされたフォルダを開く
- 寄付画面が現れる
- 寄付しなければ無視
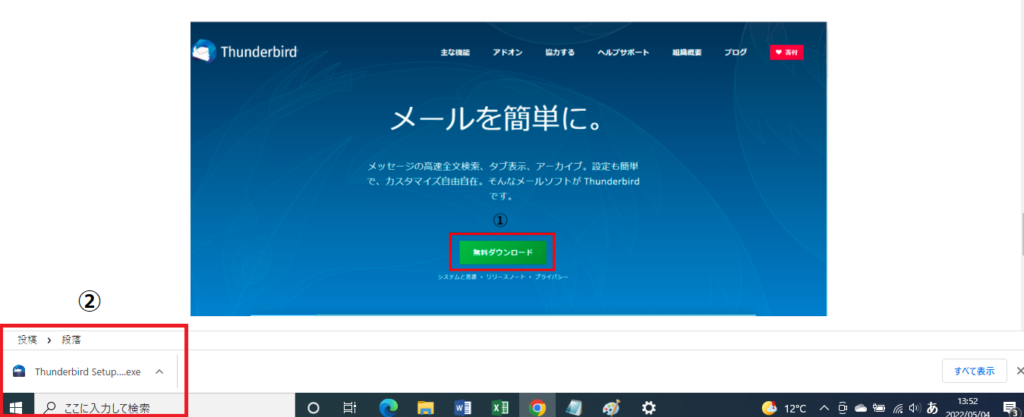

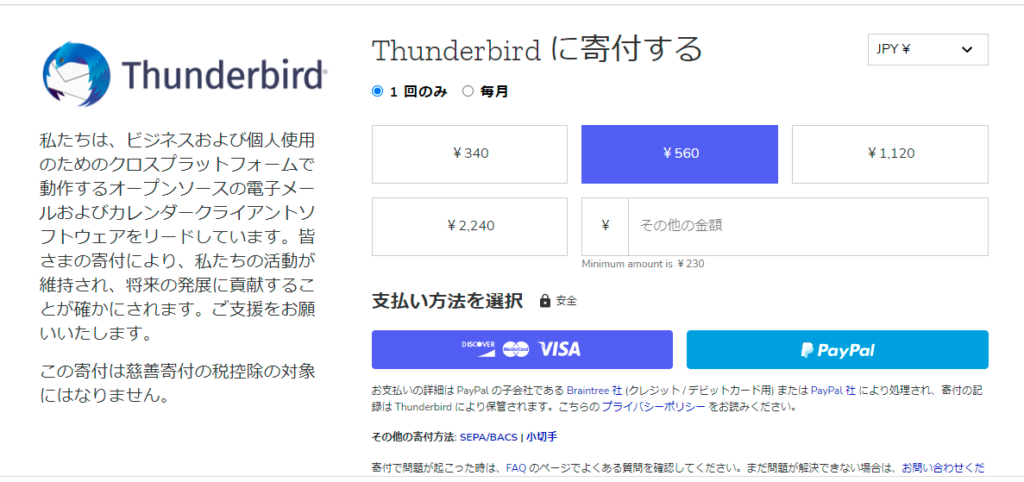

Thunderbird installer画面でやること
下の画面になるので、
- 【このアプリがデバイスに変更を加えることを許可しますか?】画面に切り替わる
- 「はい」をクリック
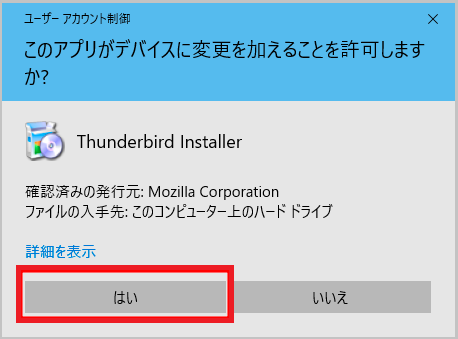

セットアップ画面でやること
セットアップ画面になるので、
- ④の次へをクリック
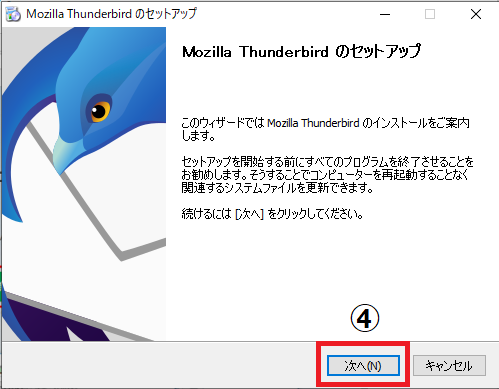

セットアップの種類でやること
今度は、
- 標準インストール(s)をクリック
- ⑤の次へをクリック
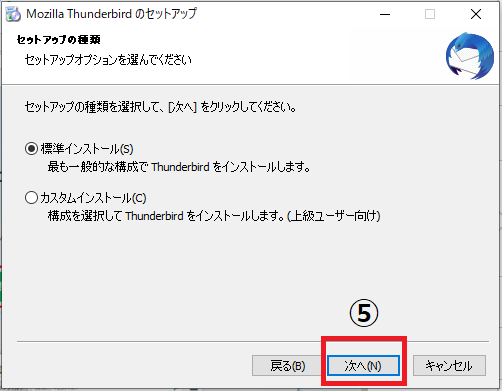

セットアップ設定の確認でやること
次に、
- ⑦をクリック
- ⑥の更新(インストール)をクリック
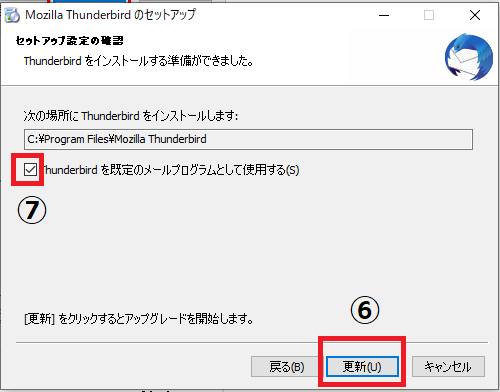

完了
最後に、
- 完了をクリック
- ダウンロードは終了です
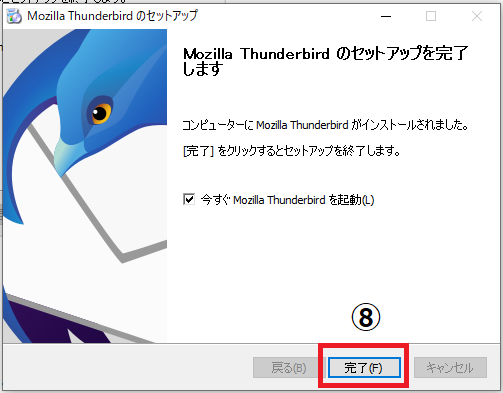
関連記事 thunderbirdで迷惑メールを振り分けできます【初心者向け】
関連記事 メーラーなら【Thunderbird】がおすすめ!ダウンロードのやり方も紹介
まとめ

今回は、メーラー選びで悩んでいる人のために、無料で利用できるThunderbirdを紹介しました。
Thunderbirdは上記でも説明したとおり、下記のメリットがあります。
- 基本機能が無料
- 補助機能が無料
- 拡張機能が無料
- 広告表示なし
- 寄付は任意です
こんな感じ。
Thunderbirdの使い方は、慣れると簡単なのでおすすめです。
この記事が参考になれば、うれしいです。
最後までご覧いただき、ありがとうございました。
ではではまた。asuhareでした。
