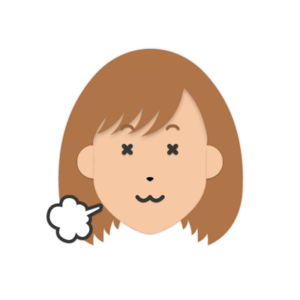
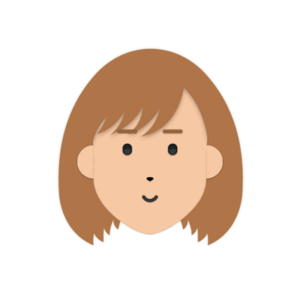
関連記事 thunderbirdでメール内容を拡大表示する方法【驚きの2ポチで完結】
関連記事 thunderbirdのテーマを変更【見た目が変わる!】
関連記事【 Amazon.co.jp】お客様のお支払い方法が承認されません #878-9432229-8829554
【2024年】thunderbird特集|サンダーバードのカスタマイズや設定方法【まとめ】
この記事を書いているぼくは、

こんな人です。
それではぜひじっくりと、最後までご覧ください。
関連記事 わすれてませんか?thunderbirdメール容量確認!
関連記事 Amazonアカウントは停止されました、情報を更新してください。〖メールコード:M6263〗
thunderbirdメールデータのエクスポート【事前準備】
thunderbirdメールデータをエクスポートするには、「Import ExportTools」が必要になります。
そこで、
「Import ExportTools」のインストール方法を、画像を使って紹介していきます。やり方は超簡単なので大丈夫です。
thunderbirdメールデータのエクスポート手順【序章】「Import ExportToolsインストール編」 step5

それでは、thunderbirdメールデータのエクスポート手順を紹介しますね。
Import ExportToolsをインストール step1
- ツール→「アドオンとテーマ」をクリック
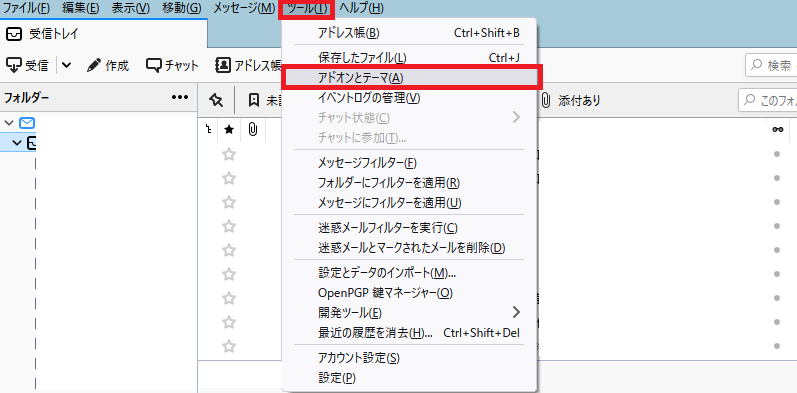

Import ExportToolsをインストール step2
- 「Import ExportTools」と入力→検索
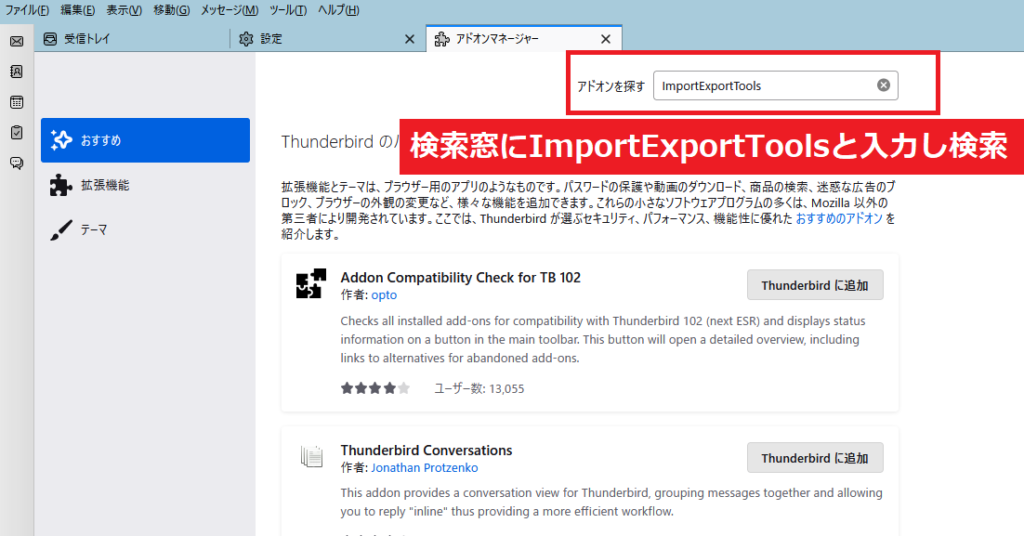

関連記事 【作業効率UP】|thunderbirdでフォルダ分け
関連記事 thunderbirdのバージョン確認方法【1分でOK】
Import ExportToolsをインストール step3
- 「thunderbirdへ追加」をクリック
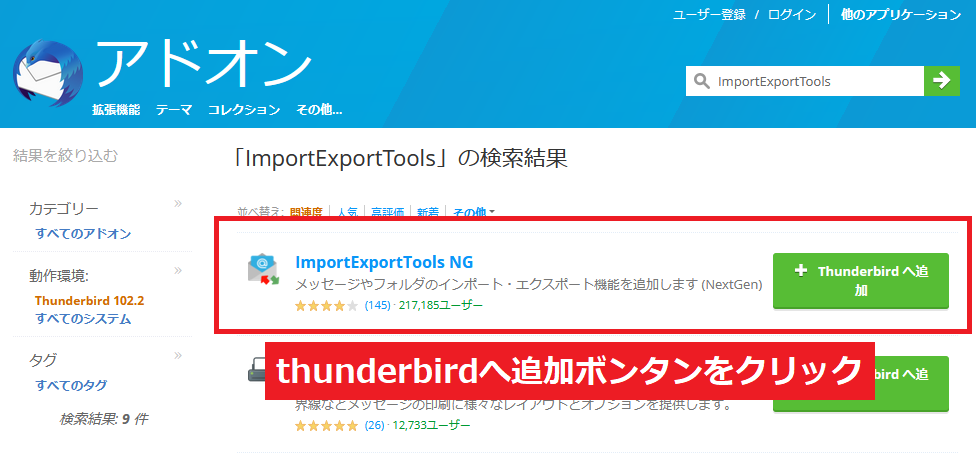

Import ExportToolsをインストール step4
- 「追加」をクリック
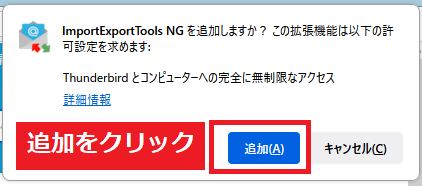

Import ExportToolsをインストール step5
- 「OK」をクリックで完了
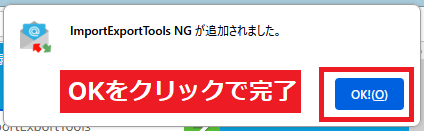
以上で、thunderbirdメールデータのエクスポート手順【序章】「Import ExportToolsインストール編」は終了です。
つぎに、
thunderbirdメールデータのエクスポート手順【本編】を解説していきます。
カンタンなので大丈夫ですよ、それでは始めますね。
関連記事 メーラーなら【Thunderbird】がおすすめ!ダウンロードのやり方も紹介
関連記事 thunderbirdの更新を無効化「更新を確認しない」で自動更新を止めることができる【その方法を公開!】
thunderbirdメールデータのエクスポート手順【本編】step6
それじゃここから、本編にはいります。
thunderbirdメールデータのエクスポート step1
あらかじめデスクトップに任意のフォルダを作成しておきます。
やり方は、
- デスクトップ上で右クリック→新規作成→フォルダ
- 任意のわかりやすい名前にする
こんな感じで、フォルダを作成しておきます。
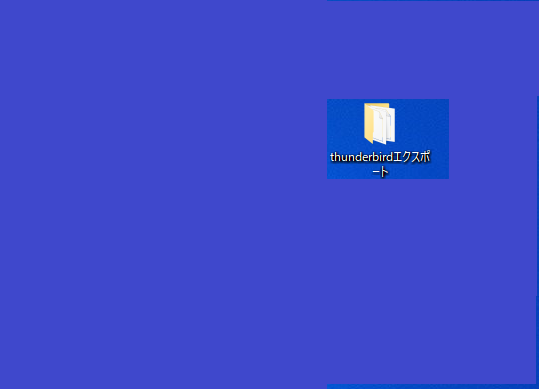

thunderbirdメールデータのエクスポート step2
今度は、thunderbirdを起動します。
- 「画面左上の自分のアカウント上」で右クリック
- カーソルを「Import ExportTools NG」に移動
- カーソルを「すべてのフォルダをエクスポート」に移動後クリック
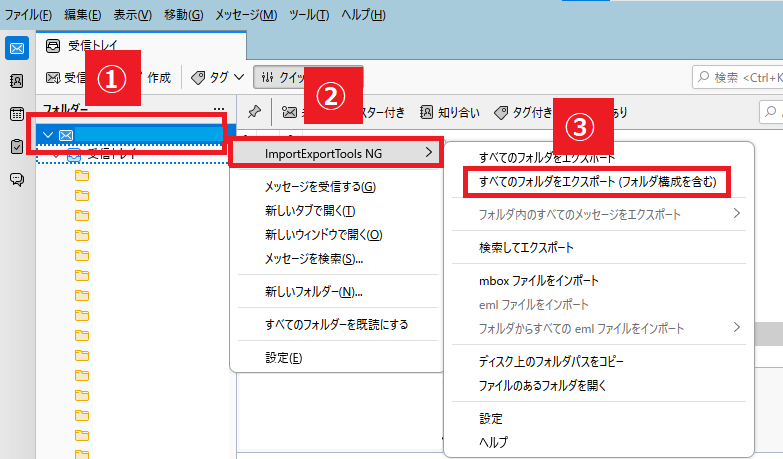

関連記事 Thunderbirdアップデートで受信トレイ下のフォルダ「メール」が全部消えた!簡単にもどせます。
関連記事 thunderbirdで迷惑メールを振り分けできます【初心者向け】
thunderbirdメールデータのエクスポート step3
デスクトップ上にあらかじめ作成したフォルダを選択します。
- 下記画像①のデスクトップをクリック
- 先ほど作成したフォルダが現れるのでダブルクリック
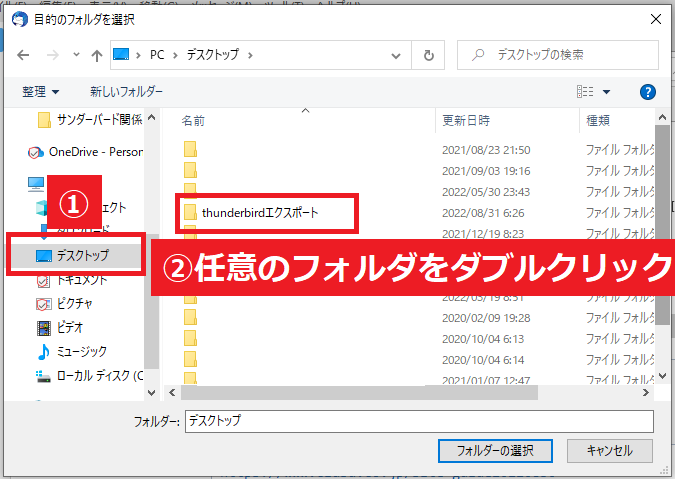

thunderbirdメールデータのエクスポート step4
フォルダー名を確認します。
- フォルダ名確認
- よければ「フォルダーの選択」をクリック
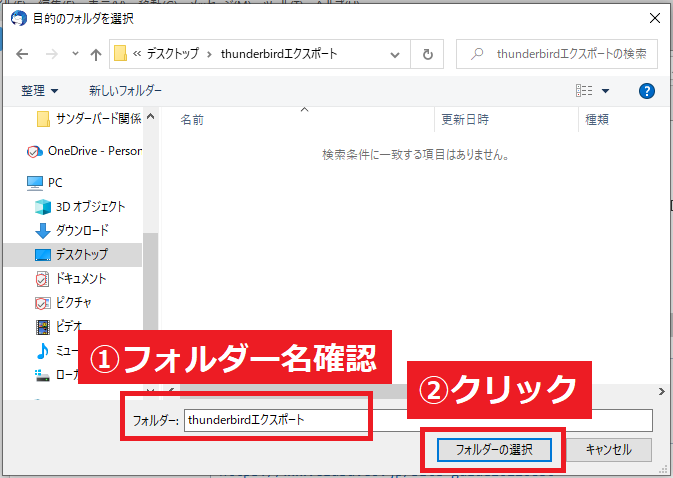

thunderbirdメールデータのエクスポート step5
正しく完了されているか確認します。
- デスクトップ上にあるフォルダーをダブルクリック
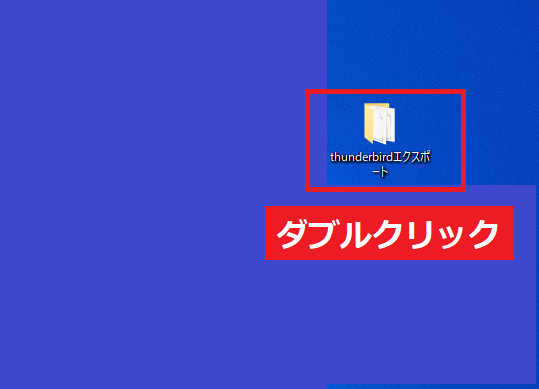

thunderbirdメールデータのエクスポート step6
- フォルダーが開くので内容を確認
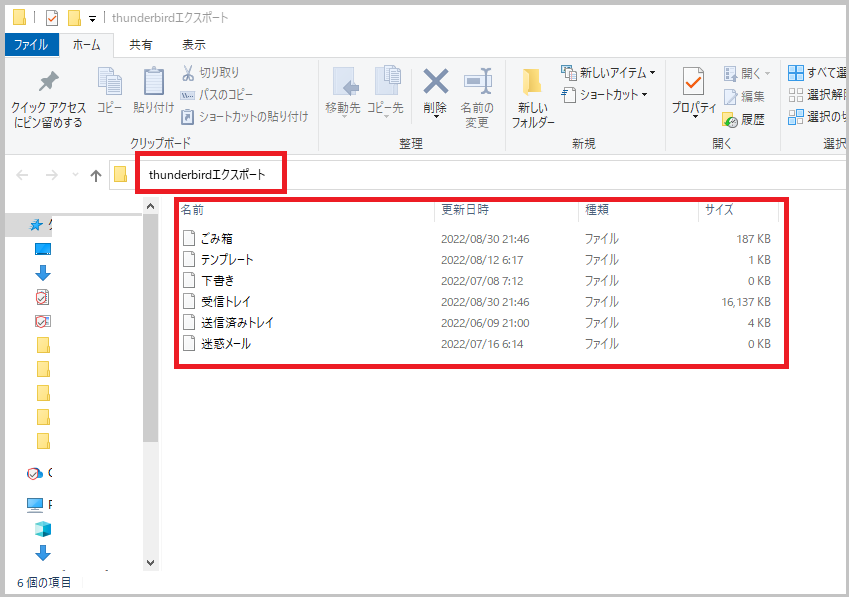
以上で、
thunderbirdメールデータのエクスポートは完了だね。
関連記事 【thunderbird向け】おすすめアドオン【ガチ有益3選】
thunderbird特集 thunderbird特集記事はココ!
thunderbirdメールデータをエクスポートする方法 【まとめ】

今回は、thunderbirdメールデータをエクスポートする方法を紹介しました。

ではではまた。asuhareでした。

