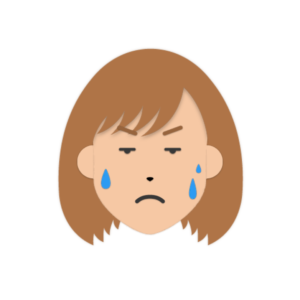

今回は、スパム対策プラグイン「reCaptcha by BestWebSoft」を紹介します。
この記事を読むことで、
- スパム対策プラグイン「reCaptcha by BestWebSoft」の導入方法
上記がわかります。
wordpressプラグイン導入の際は、あらかじめバックアップしておくことが大事です。
wordpressテーマによっては、エラーや不具合が起こる可能性もあるからです。
情報確認をしつつ、自己責任でプラグイン導入を検討してください。
≫バックアップ方法はこちら。
この記事を書いているぼくは、

こんな人です。
それではぜひじっくりと最後までご覧ください。
reCaptcha by BestWebSoftとは

無料のwordpressセキュリティ対策プラグインです。
ブログ運営してると、記事に関係ないスパムコメントが、けっこう、しつこいです。
そこで、「reCaptcha by BestWebSoft」が活躍してくれます。
悪意のある不正なスパム攻撃から、お問い合わせページや入力フォームを守ってくれます。
なので、
できるだけ早い段階で、「reCaptcha by BestWebSoft」導入をおすすめします。
wordpressセキュリティ対策|reCaptcha by BestWebSoftをインストール
はじめに、
ブログを「google reCaptcha」に登録していく作業からはじますね。
はじめに、googleアカウントがない場合は、作成しておきましょう。
まず、google reCaptchaに移動します。
下記画面があらわれるので、
- v3 Admin Consoleをクリック
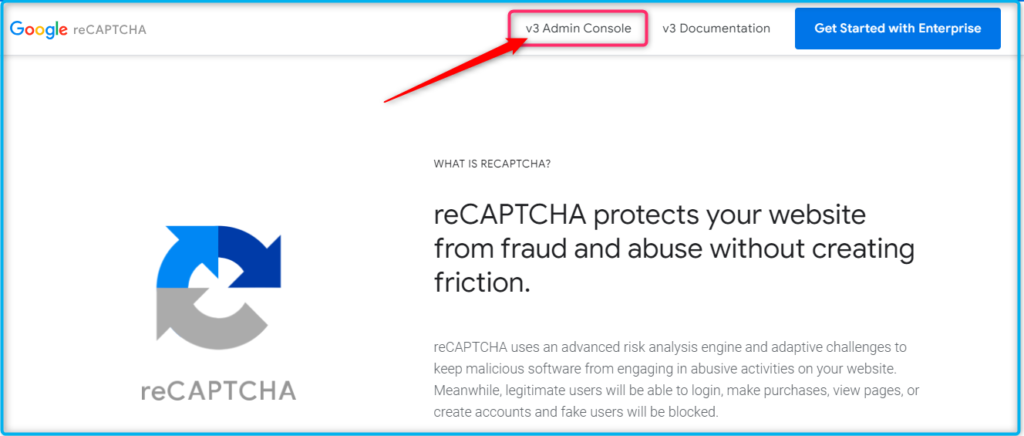
すると、下の画面になるので
- 【ラベル】→ ブログ名かブログURLを入力
- 【reCAPTCHA タイプ】→スコアベース(v3)を選択
- 【ドメイン】ブログのドメインを入力
- 【利用規約に同意】にチェック
- 「送信」をクリック

すると、下の画面へ移動します。
- サイトキー
- シークレットキー
が表示されます。
この画面を、そのまま表示しておいて下さい、のちほど使います。

wordpressに「reCaptcha by BestWebSoft」を導入
続いて、
プラグイン「reCaptcha by BestWebSoft」をwordpressにインストールしていきます。
- wordpressダッシュボード画面に移動
- プラグインにカーソルを合わせる
- 新規追加をクリック
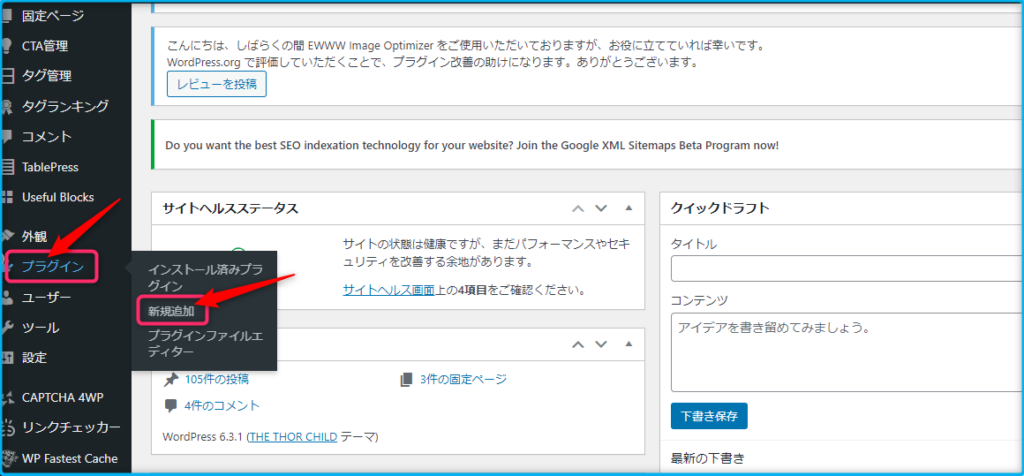
すると、「プラグインを追加画面」に移動します。
- 検索窓に「reCaptcha by BestWebSoft」と入力
- プラグイン「reCaptcha by BestWebSoft」が画面に現れる
- 今すぐインストールをクリック
- 「有効化」をクリック
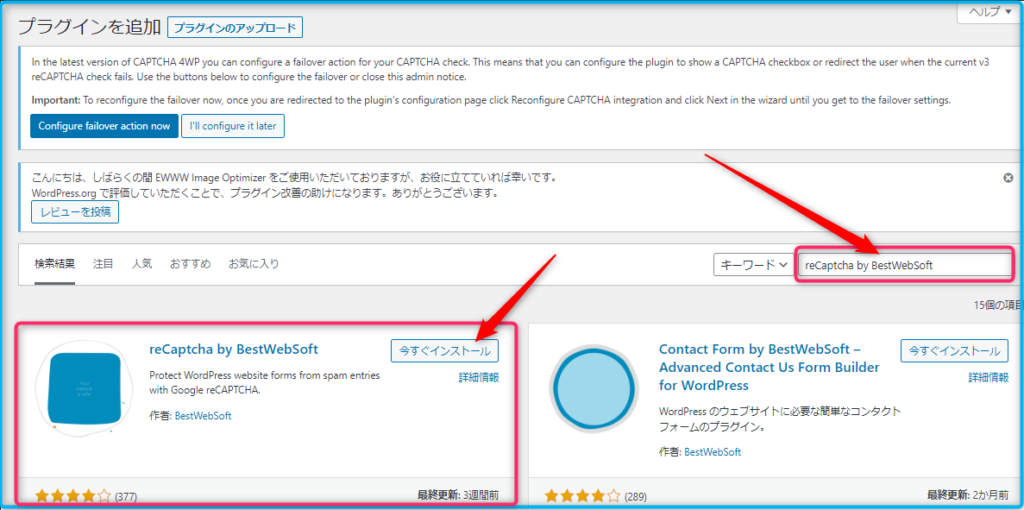
これで、インストール完了。
つぎに、
wordpressダッシュボードに移動します。
- wordpressダッシュボードに移動
- 「reCaptcha」にカーソルを合わせる
- 「設定」をクリック
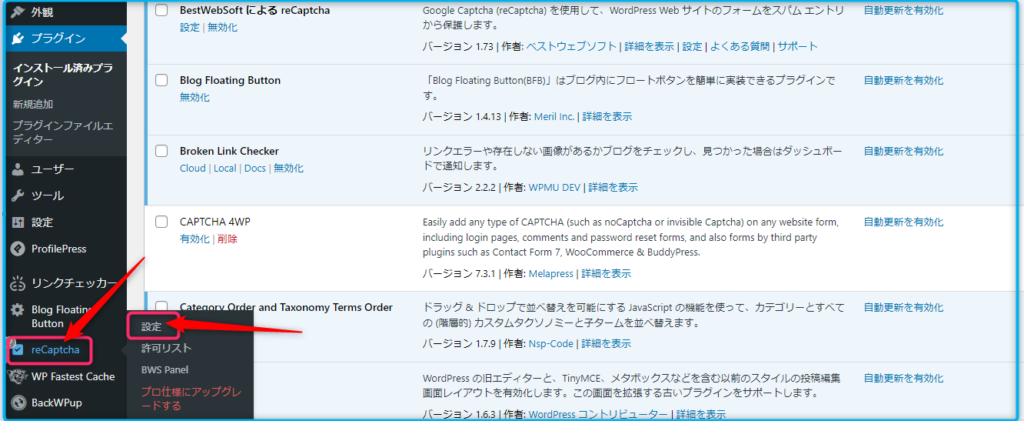
そうすると、
「reCaptcha」設定画面が現れるので、
- 「version 3」にチェック
- 先ほどのサイトキーを入力
- シークレットキーを入力
- 「wordpress default」欄のすべてにチェック
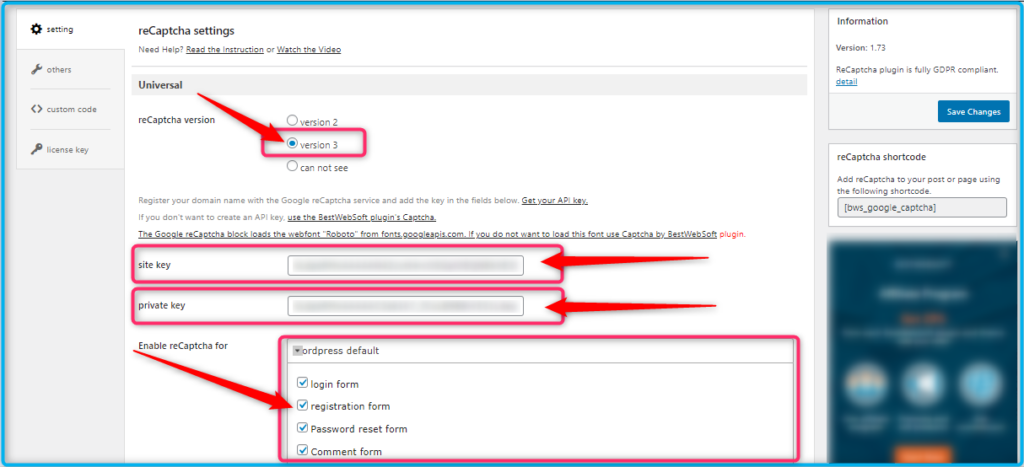
以上で完了です。
1.login form → ログインフォーム
2.registration form → 登録フォーム
3.Password reset form → 新パスワード生成画面
4.Comment form → コメントフォーム
今度は、そのまま下にスクロールします。
そうすると、
「Hide reCaptcha Badge」が現れます。
- 「Hide reCaptcha Badge」の所にチェックをします
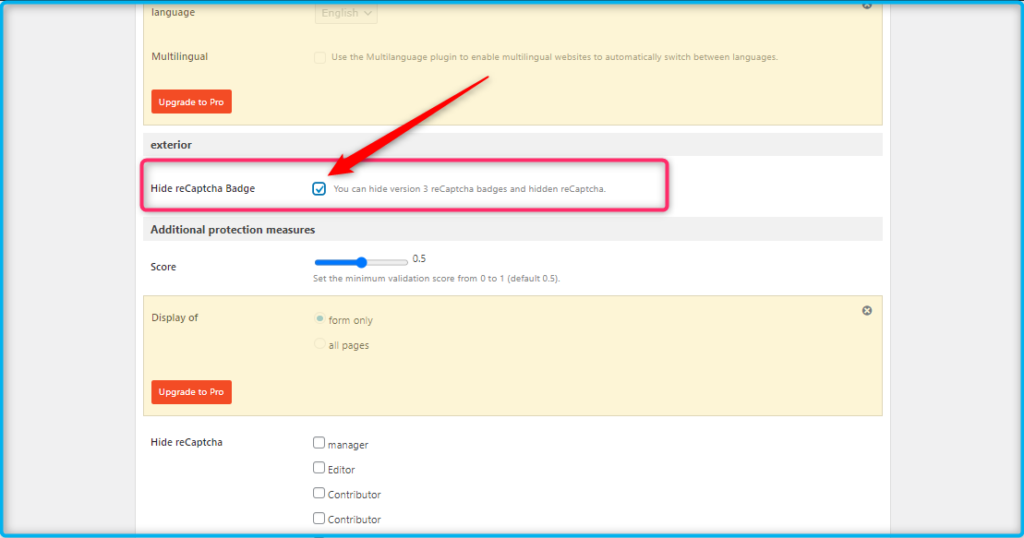
「Hide reCaptcha Badge」にチェックを入れると、reCaptchaのロゴが非表示になります。
非表示にした場合は、文字列が表示されます。
ロゴを表示するなら、チェックを入れないでください。
「ロゴ」こんなやつ → 
終わったら、
そのまま下にスクロールします。
- 「Save Changes」をクリック
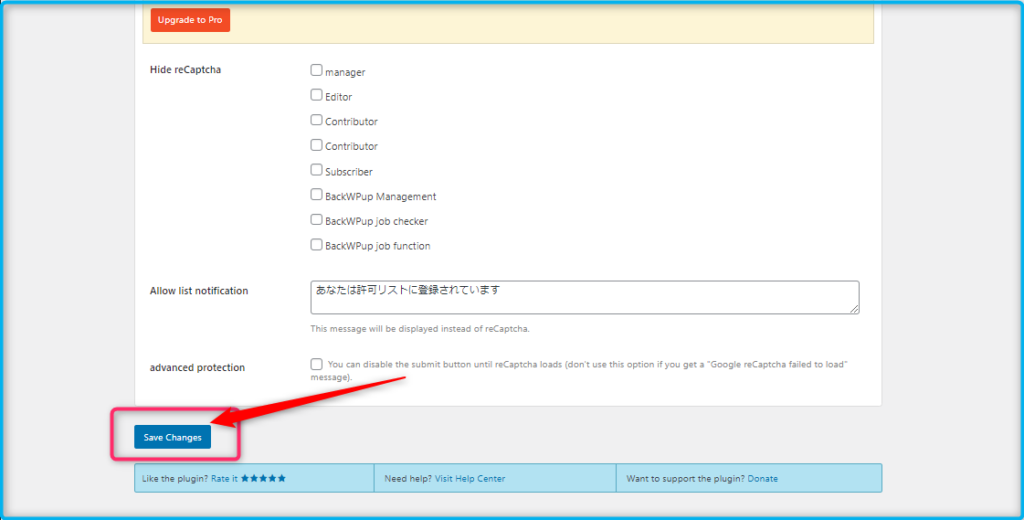
これで、設定は終わりです。
最後に、確認してみます。
ダッシュボードからログアウトします。
- 画面右上のニックネームにカーソルを合わせます
- 「ログアウト」をクリック
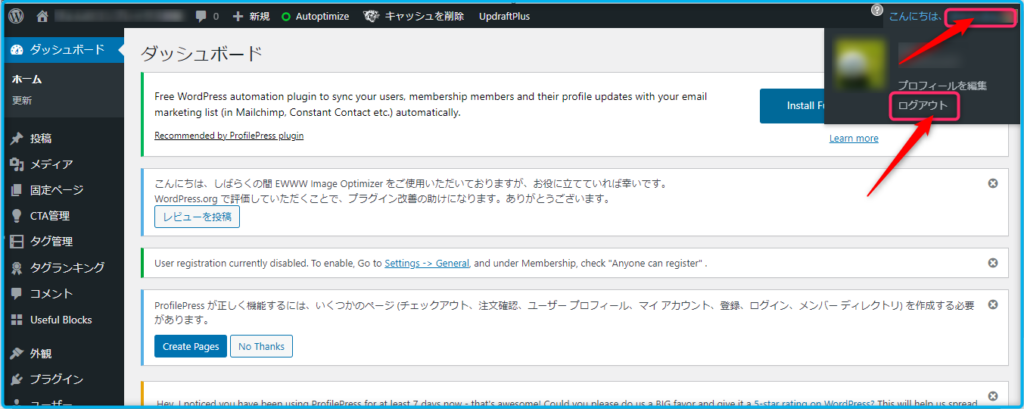
すると、
ログイン画面に移動します。
画面右下に「 reCaptcha ロゴマーク」が表示されています。
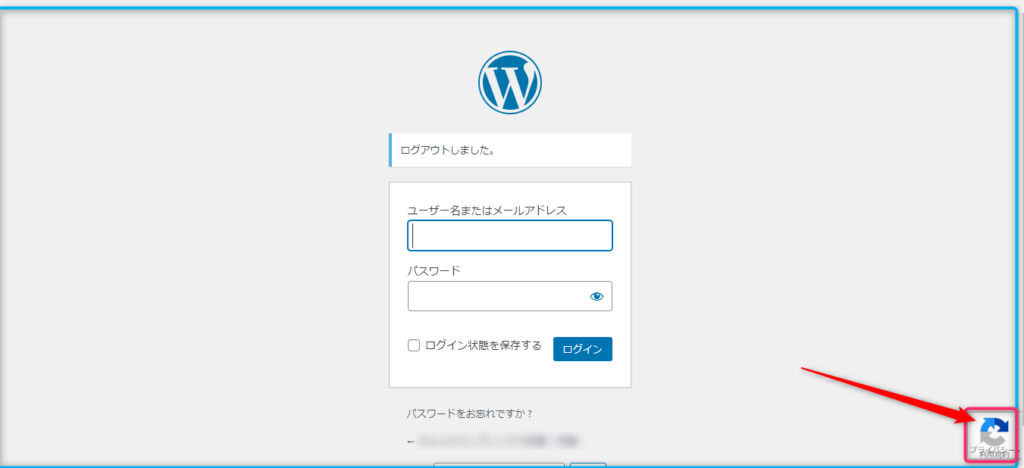
以上で、無事完了しました。
最後に、お問い合わせページに設置しますよ
「reCaptcha by BestWebSoft」のショートコードを、お問い合わせページに設置します。
- wordpressダッシュボードに移動
- 「reCaptcha」にカーソルを合わせる
- 「設定」をクリック
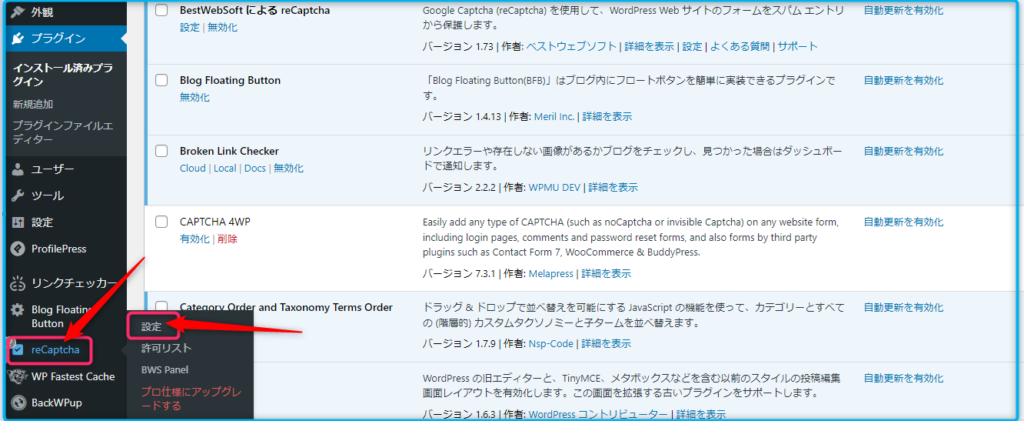
そうすると、
設定画面があら現れます。
「reCaptcha」ショートコード欄の下に記載されている、ショートコードをコピーします。
- ショートコードをコピー
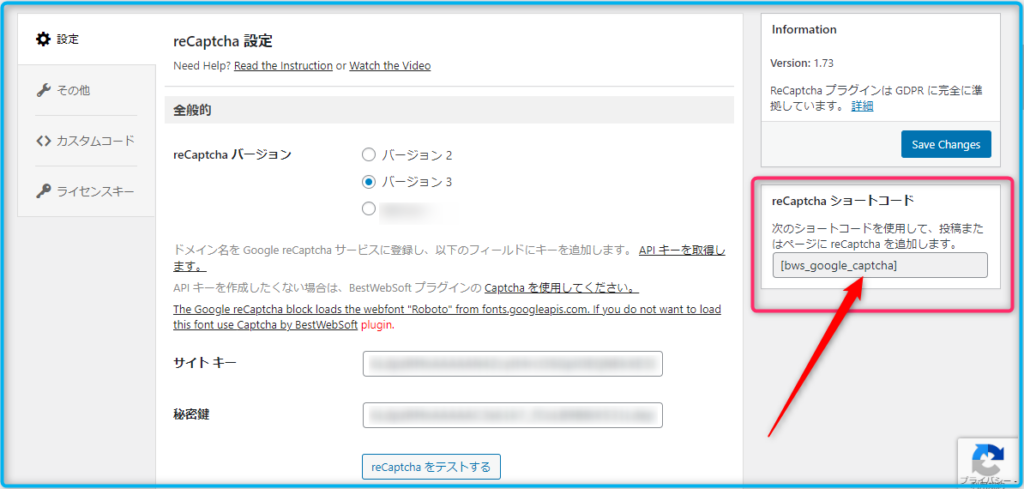
つぎに、
お問い合わせページに移動します。
- 固定ページをクリック
- お問い合わせ編集をクリック
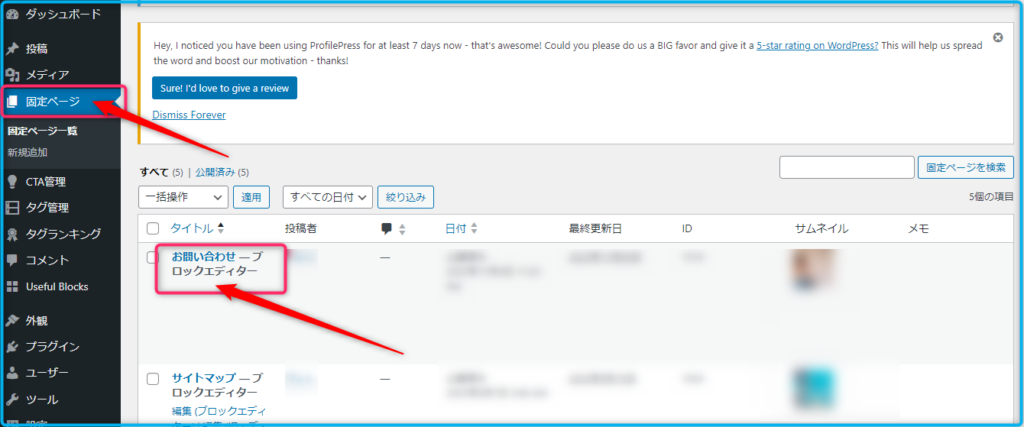
すると、
お問い合わせ編集画面に移動します。
- 「✙」ボタンをクリック
- 「すべて表示」をクリック
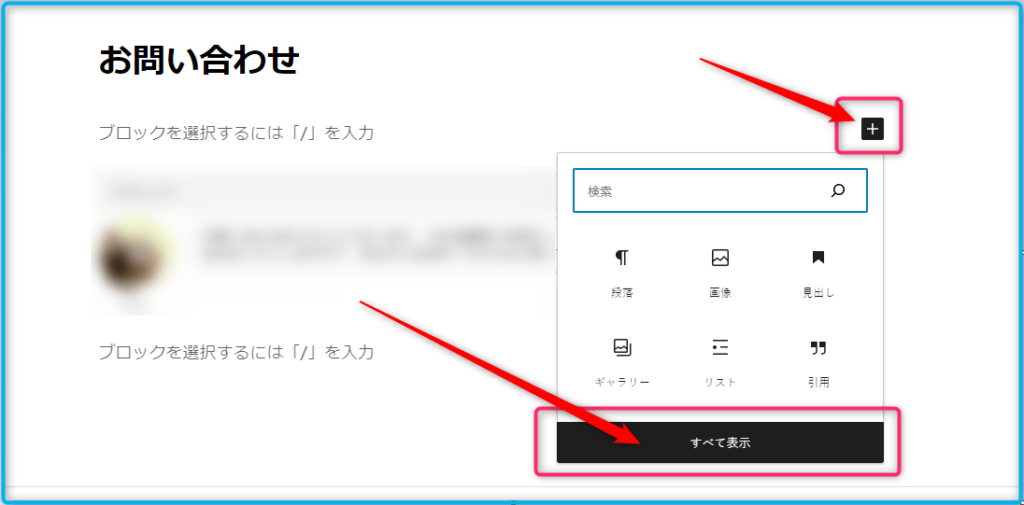
今度は、左に表示される項目からショートコードを探します。
- ショートコードをクリック
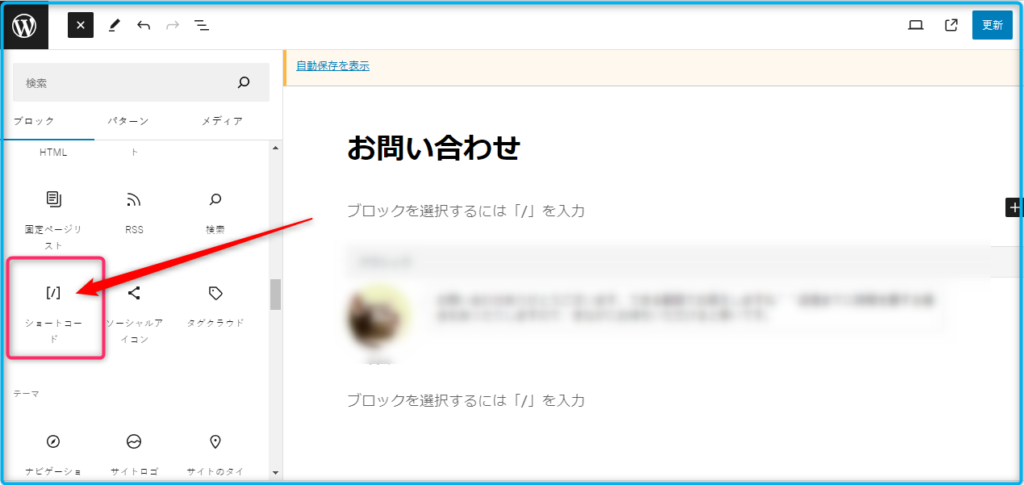
最後に、
記事投稿画面に、ショートコードを貼り付けます。
- ショートコード欄に、先ほどコピーしたショートコードを貼り付け
- 「更新」をクリック
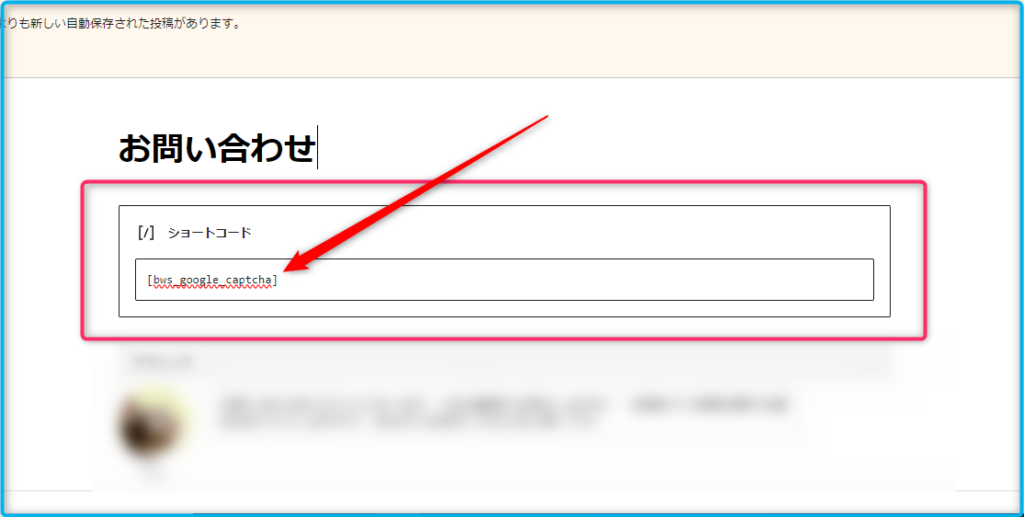
以上で、完了です。
大丈夫ですか? けっこうだるい感じ…ですよね。
わかります^^;
wordpressセキュリティ対策プラグイン【reCaptcha by BestWebSoft】 まとめ

今回は、wordpressセキュリティ対策プラグイン「reCaptcha by BestWebSoft」について解説しました。
スパム攻撃からブログを守るのも大事ですが、ブログ運営でさらに大事なのが「SEO対策」です。
ブログ画像を「圧縮・軽量化」してくれる、wordpress画像圧縮プラグインです。
表示速度がアップ、googleからも高評価され重要なので、下記記事もあわせて読んでみて下さい。
ナミさん ねぇ、asuhare。画像を圧縮しないと、サイトが重たくなって表示速度もおそくなるの?もしそうなら、対策教えてほしいな…。 asuhare OK。それならwordpressプラグインの【EWWW Image […]

