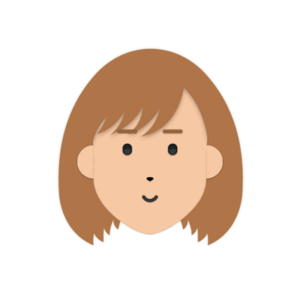

今回は、WordPressプラグイン「BackWpUp」、「もっとかんたん裏技あり」の2つを紹介します。
この記事を読むことで、「BackWpUp」の、
- 導入手順
- 設定方法
- 使い方
- 「もっとかんたん裏技あり」
について学べます。
wordpressプラグイン導入の際は、あらかじめバックアップしておくことが大事です。
wordpressテーマによっては、エラーや不具合が起こる可能性もあるからです。
情報確認をしつつ、自己責任でプラグイン導入を検討してください。
この記事を書いているぼくは、

こんな人です。
それではぜひじっくりと最後までご覧ください。
最初に、「もっとかんたん裏技あり」バックアップ

気になりますよね、「もっとかんたん裏技あり」バックアップ。
結論から言うと、
レンタルサーバーのバックアップ機能のことです^^;
レンタルサーバーを使用しているだけで、自動的にバックアップされる機能のこと。
今回は、エックスサーバーでの解説で進めます。
エックスサーバーでは、
無料での自動バックアップ機能を提供してくれてます。
- 1日1回、専用サーバーに自動バックアップを自動コピー
- サーバー領域のWeb・メールデータ過去7日分(14日に拡大予定)
- MySQLデータベース過去14日分
上記を、毎日無料で自動バックアップしてくれます。
※バックアップ・復元などは、いつでも簡単に管理画面上でおこなえます。
バックアップ方法をもっと詳しく知りたい方は、エックスサーバー(バックアップ)へどうぞ。
ほかのレンタルサーバーをご使用の方は、確認してみてください。
最初のうちは、
レンタルサーバーの自動バックアップ、これだけでもいいかなと思ってます。
つぎに紹介する、WordPressプラグイン「BackWpUp」。
ちょっと、設定や使い方がめんどいかもです。
対応できなければ、上記の「レンタルサーバー自動バックアップ機能」で、とりあえずOKです。
ブログに慣れてきたら、試してみてください。
WordPressプラグイン【BackWpUp】導入手順

それでは、
「BackWpUp」の導入手順を解説します。
はじめに、WordPressダッシュボード画面に移動します。
- WordPressダッシュボード画面に移動
- プラグインにカーソルを移動
- 「新規追加」をクリック
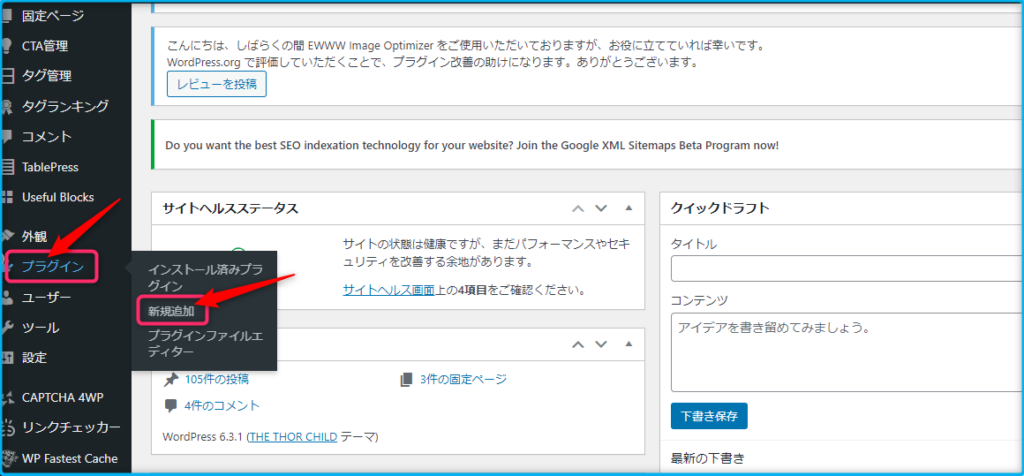
すると、
「プラグインを追加画面」が現れます。
- 検索ボックスに「BackWpUp」と入力
- 「BackWpUp」プラグインがあらわれる
- 「今すぐインストール」をクリック
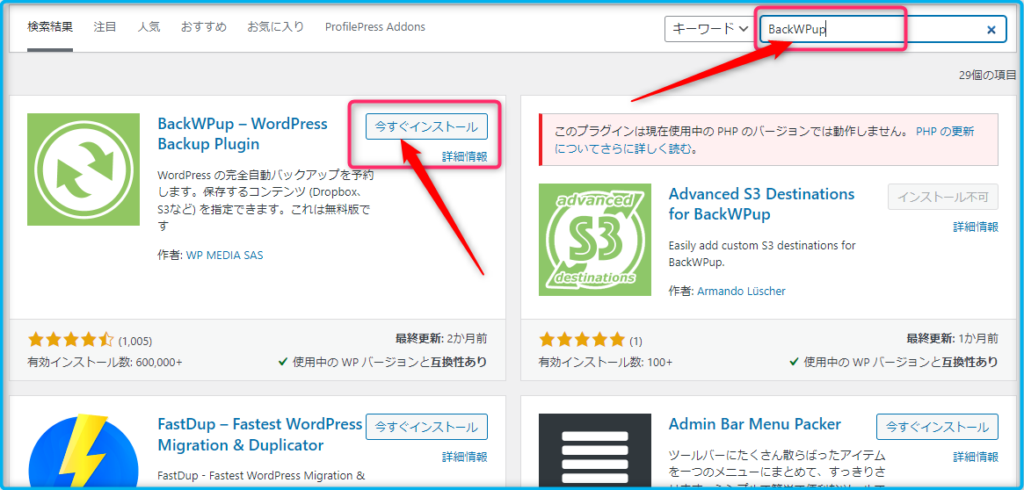
今度は、
有効化ボタンに変わります。
- 「有効化」をクリック
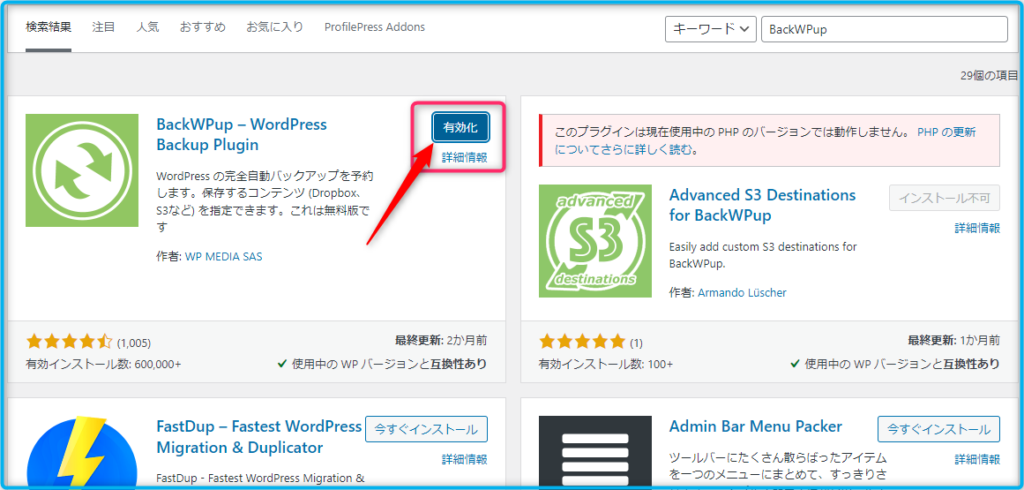
以上で完了です。
自動バックアップの設定手順
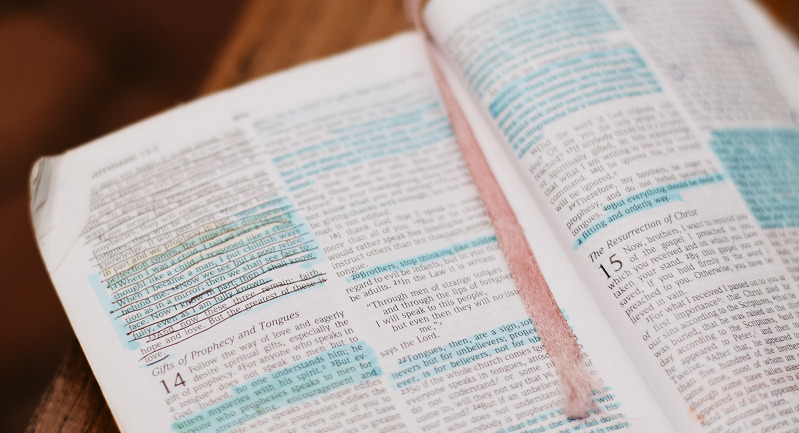
つぎに、
下記画面が現れます。
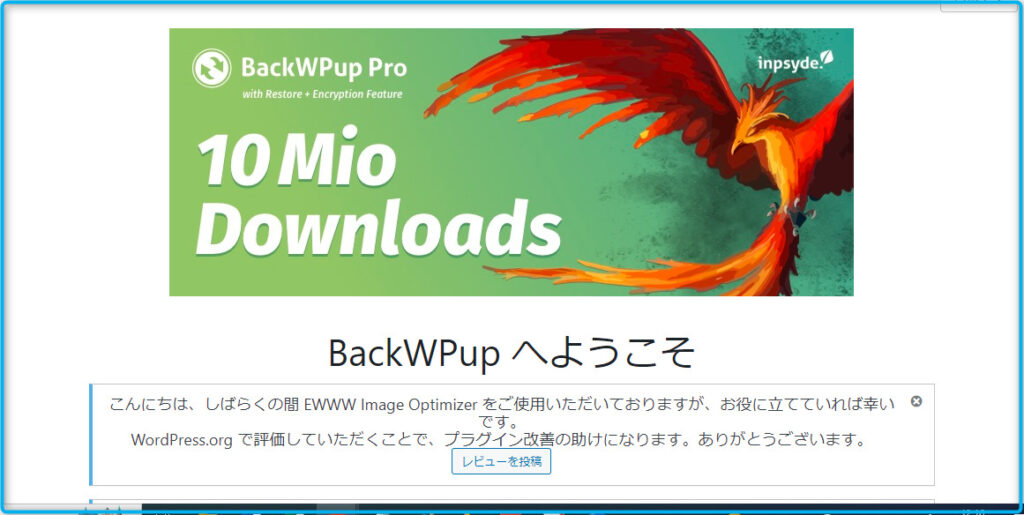
下にスクロールし、
- 「BackWpUp」にカーソルを移動
- 「新規ジョブを追加」をクリック
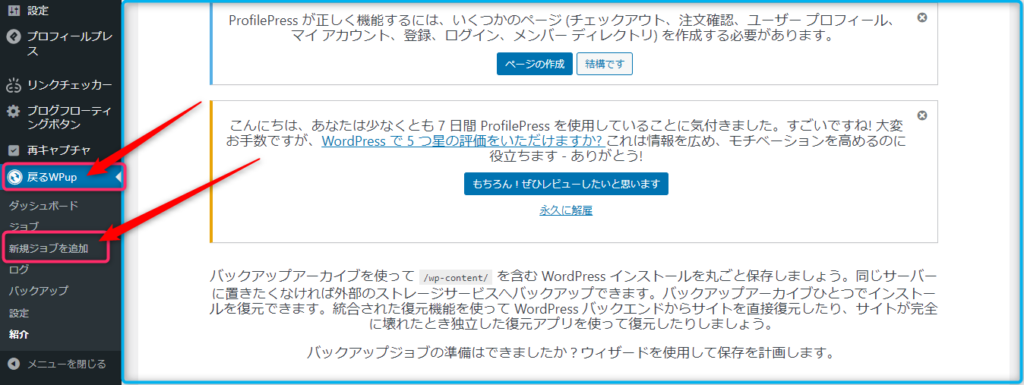
画面が切り替わります。
一般の設定
- 「一般」をクリック
- 任意のジョブ名を入力(今回は、バックアップ1)にしました
- データベースのバックアップにチェック
- ファイルのバックアップにチェック
- インターネット済みプラグイン一覧にチェック
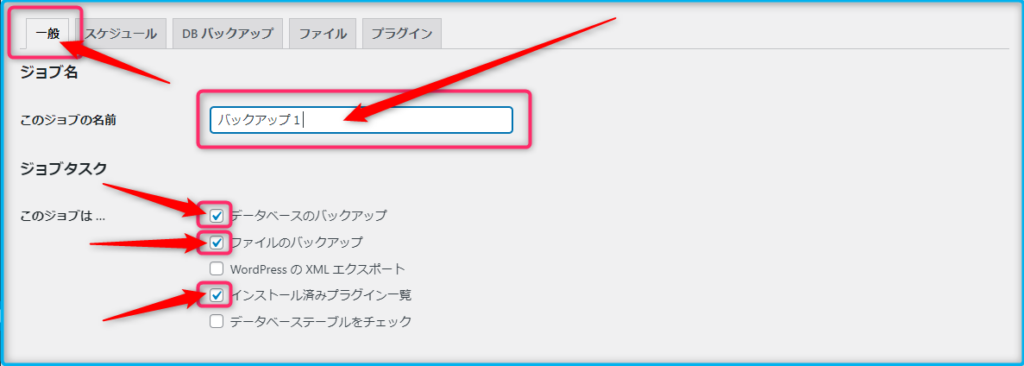
つぎに、
アーカイブ形式で、
- 「Tar GZip」にチェック
ジョブの宛先は、
- フォルダーへバックアップにチェック
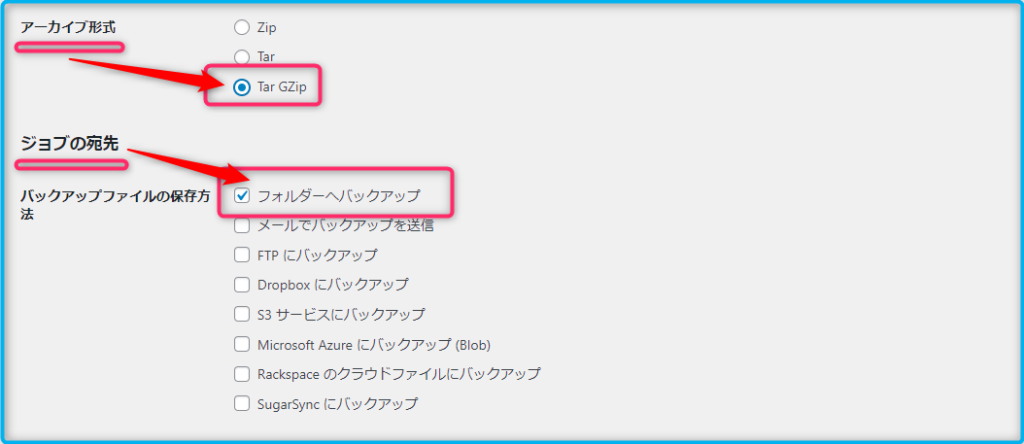
下にスクロールし、
- 「変更を保存」をクリック
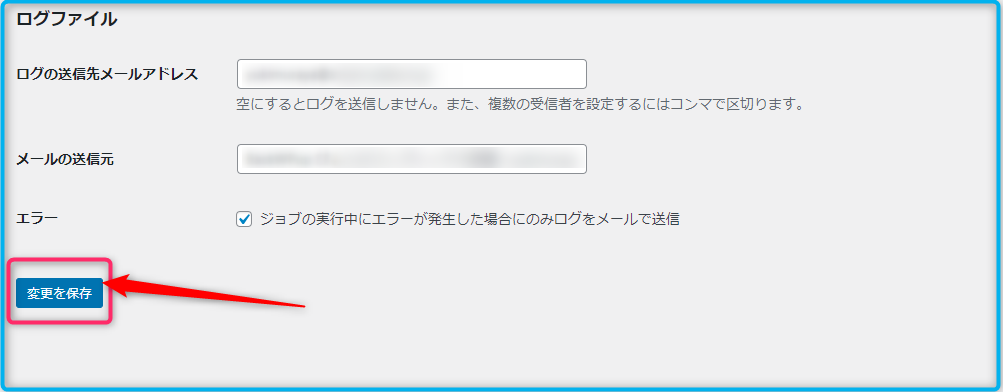
以上で、「一般の設定」は完了です。
スケジュールの設定
はじめに、
- スケジュールをクリック
- 「WordPressのcron」にチェック
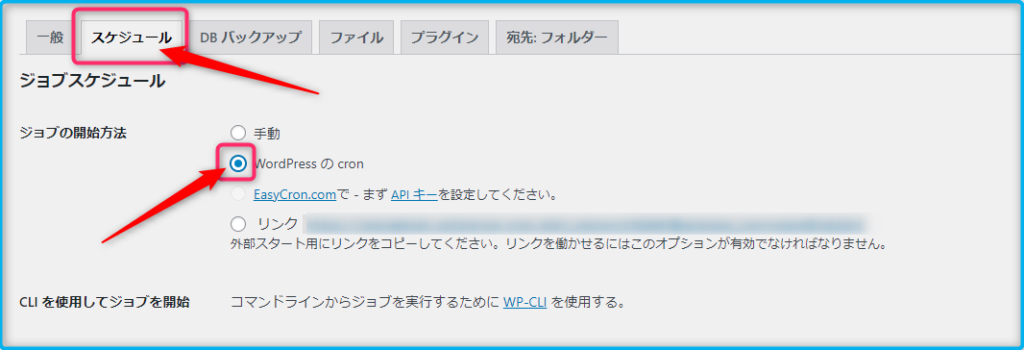
下にスクロールし、
実行時間をスケジュールのところで、
- 「スケジューラーの種類」は、基本にチェック
- 「スケジューラー」は、「毎週」・「日曜日」・「3時」
- 「変更を保存」をクリック
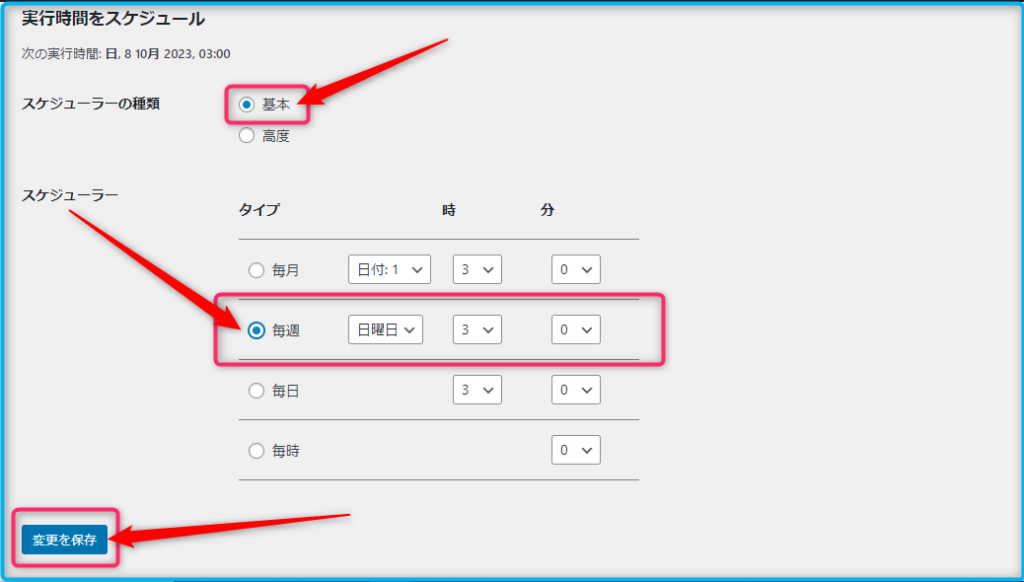
以上で完了です。
DBバックアップの設定
容量を軽量化して、サーバーの負担を軽減。
サーバーへの転送速度もアップできます。
- 「DBバックアップ」をクリック
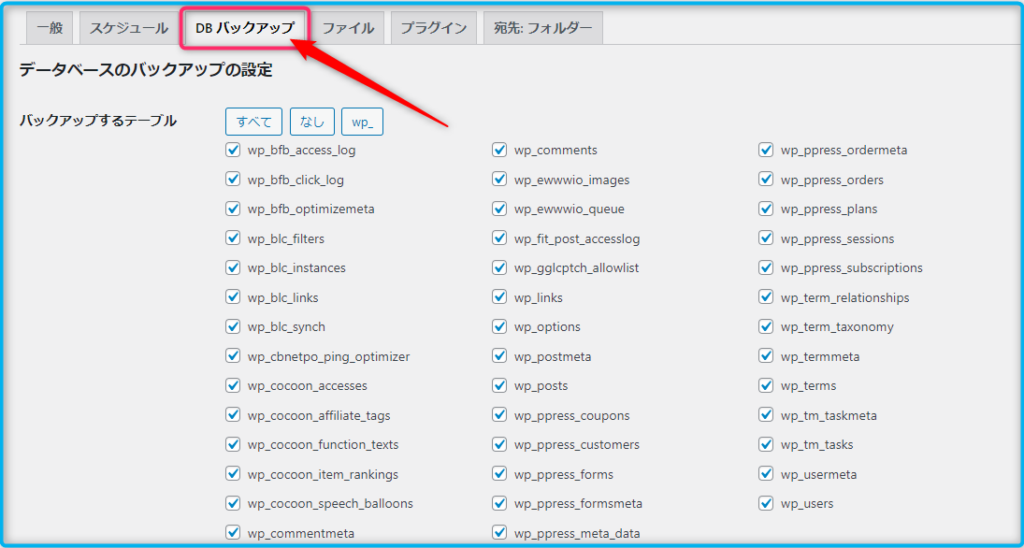
下にスクロールし、
バックアップファイルの圧力のところで、
- 「GZip」にチェック
- 「変更を保存」をクリック
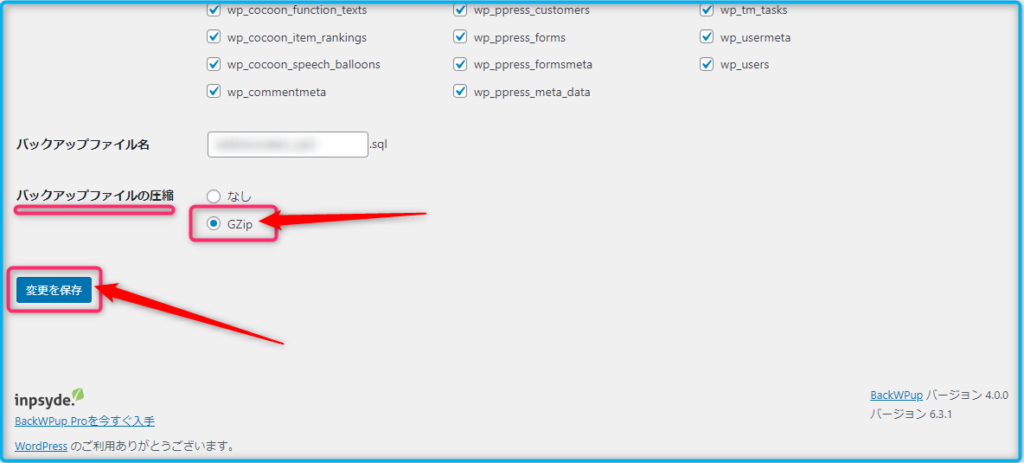
以上で完了です。
宛先:フォルダーの確認
今度は、保存先のフォルダーを確認します。
- 「宛先:フォルダー」をクリック
- 「バックアップを格納するフォルダー」を確認
- 「変更を保存」をクリック
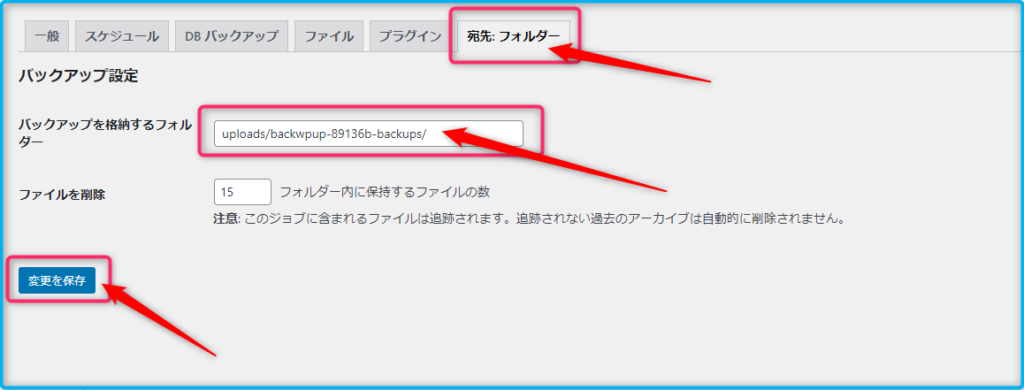
復元時は、このフォルダーからダウンロードすることになりますよ。
データベースのバックアップ設定は、以上で完了です。
「ストレス、Maxですよね…。」お疲れ様でした^^;
作成したジョブを確認
最後に、
作成したジョブを確認します。
- 「BackWpUp」にカーソルを移動
- 「ジョブ」をクリック
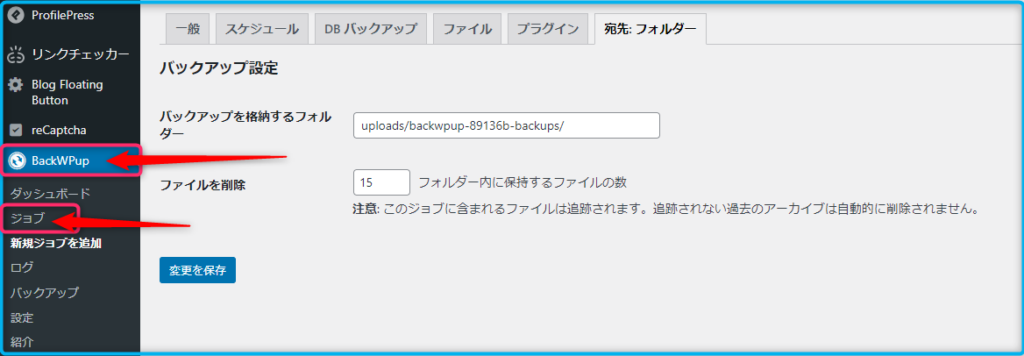
そうすると、
「BackWpUp」のジョブ画面に切り替わります。
- 設定通りになっているか、確認
- よければ、自動バックアップ設定は完了です
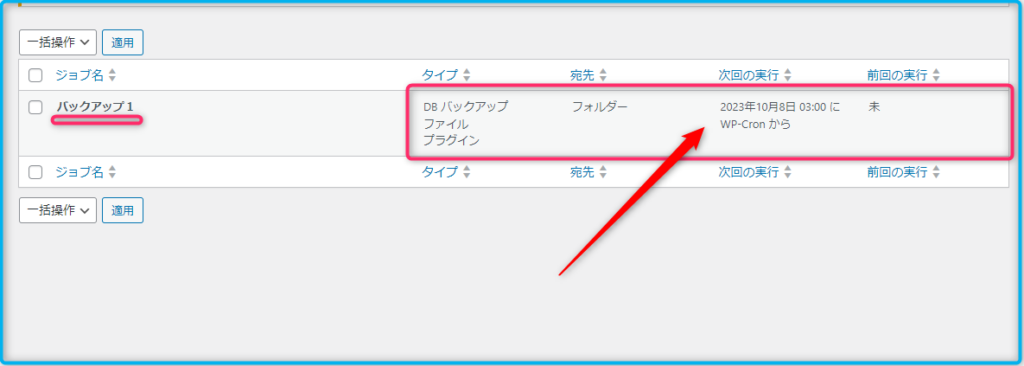
つぎに、
バックアップが正常に完了しているか、確認してみる。
バックアップが正常に完了しているか確認
バックアップが正常に完了したかを確認してみます。
たとえば、
上記のように「2023/10/08/03:00」に実行予定なので、
それ以降に確認してみます。
- 「BackWpUp」にカーソルを移動
- 「ログ」をクリック
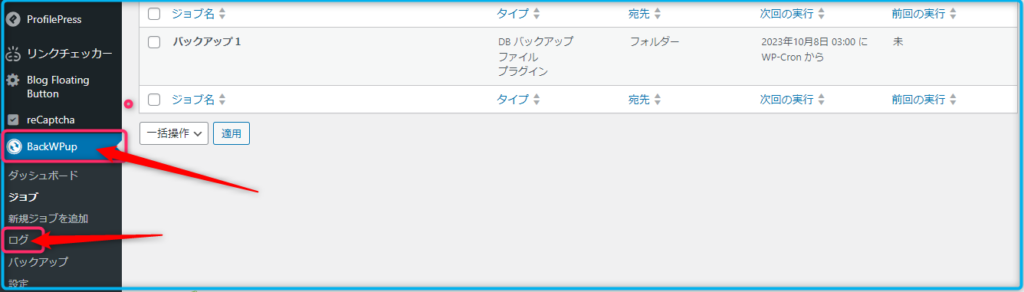
そうすると、
画面が切り替わるので、
- ステータスを確認
- 正常終了になっていればバックアップ成功です
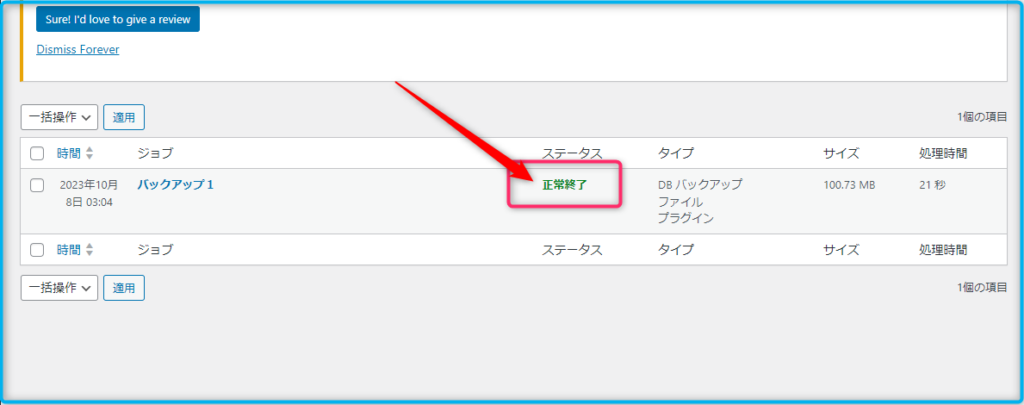
以上で、
自動バックアップ設定は、すべて完了です。
つぎは、手動バックアップです。
手動バックアップの設定手順
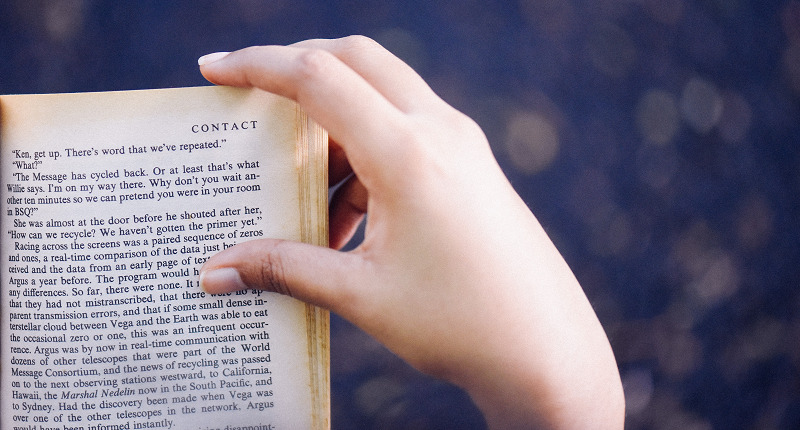
手動バックアップは、任意の好きな時にバックアップをすることができます。
最初に、
- 「BackWpUp」にカーソルを移動
- 「新規ジョブを追加」をクリック
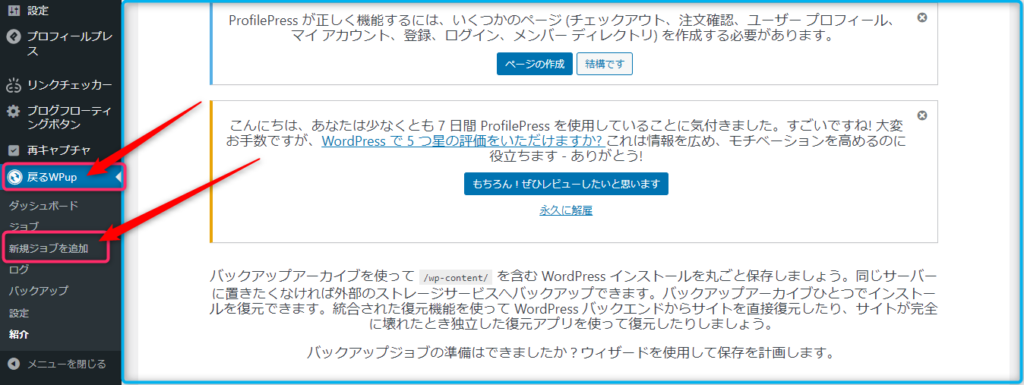
画面が切り替わります。
一般の設定
- 「一般」をクリック
- 任意のジョブ名を入力(今回は、手動バックアップ1)にしました
- データベースのバックアップにチェック
- ファイルのバックアップにチェック
- インターネット済みプラグイン一覧にチェック
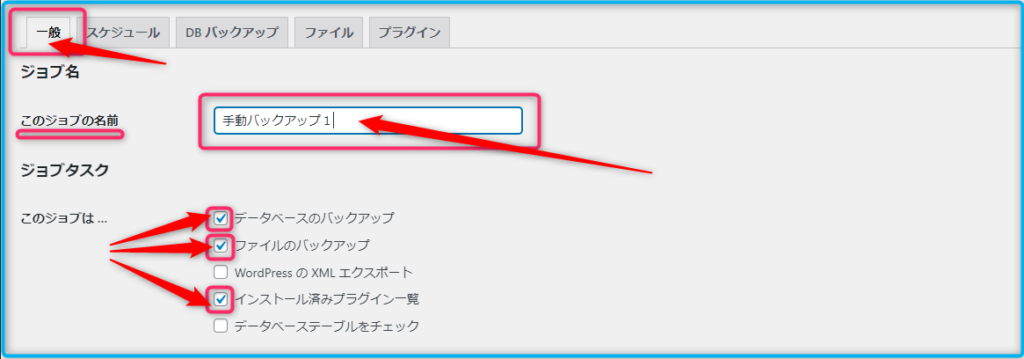
つぎに、
アーカイブ形式で、
- 「Tar GZip」にチェック
ジョブの宛先は、
- フォルダーへバックアップにチェック
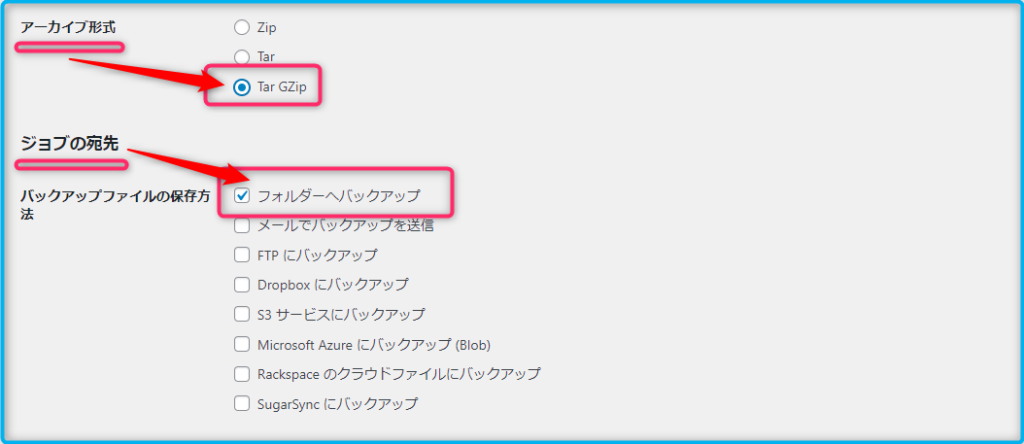
下にスクロールし、
- 「変更を保存」をクリック
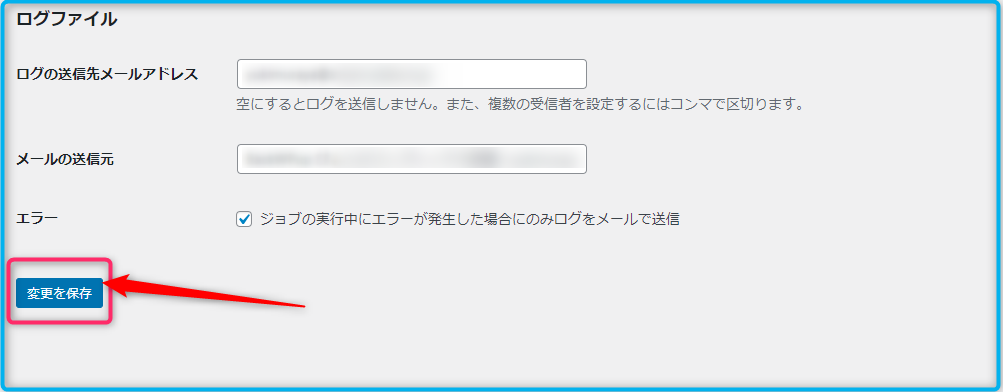
一般の設定は、以上です。
スケジュールの設定
今度は、
スケジュールの設定です。
- 「スケジュール」をクリック
- 【ジョブの開始方法】のとろで「手動」をクリック
- 「変更を保存」をクリック
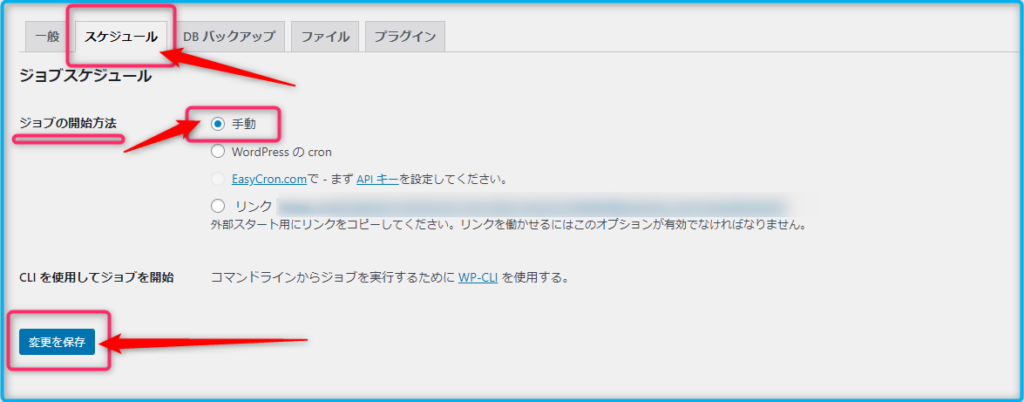
スケジュールの設定は、以上で完了です。
BDバックアップの設定
そしたら、
BDバックアップの設定です。
- 「DBバックアップ」をクリック
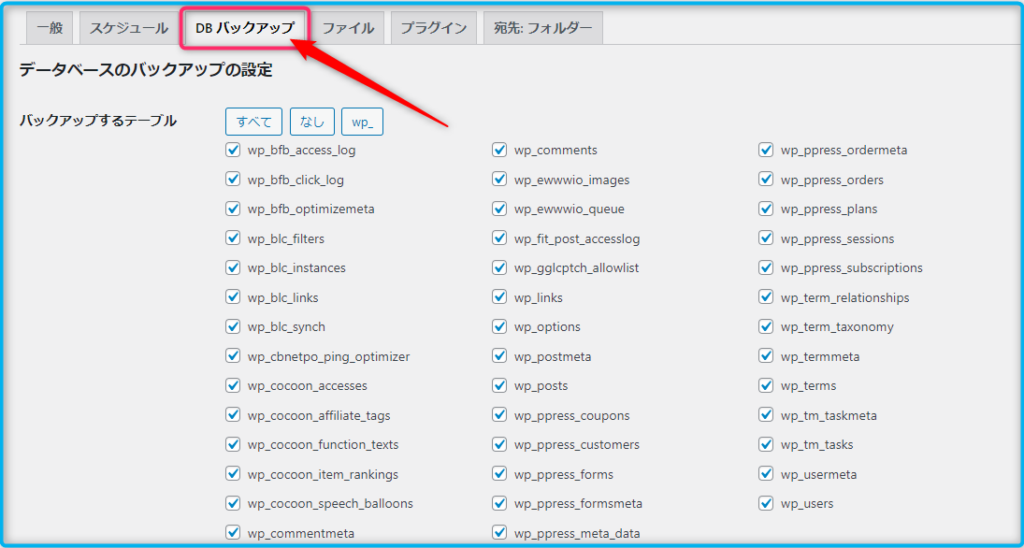
下にスクロールし、
バックアップファイルの圧力のところで、
- 「GZip」にチェック
- 「変更を保存」をクリック
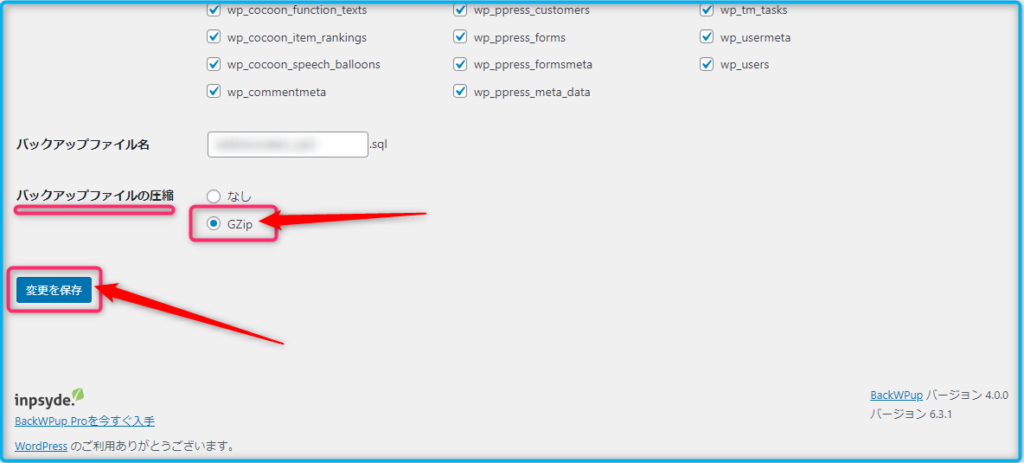
BDバックアップの設定は以上で完了です。
宛先:フォルダーの確認
今度は、保存先のフォルダーを確認します。
- 「宛先:フォルダー」をクリック
- 「バックアップを格納するフォルダー」を確認
- 「変更を保存」をクリック
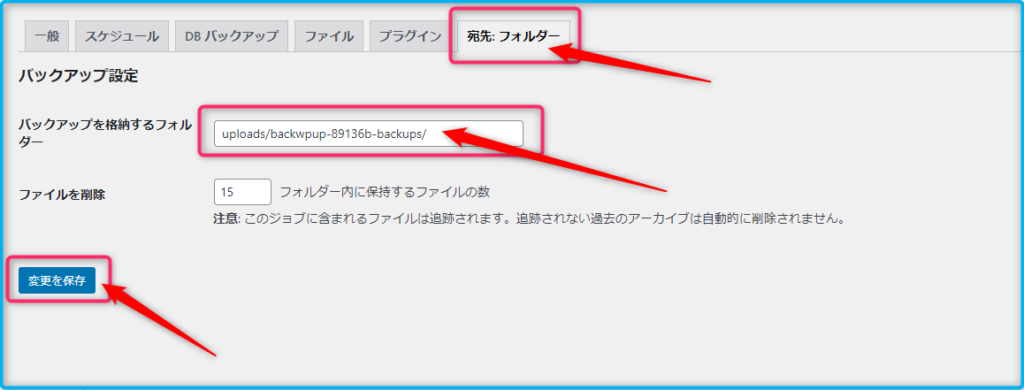
データベースのバックアップ設定は、以上で完了です。
作成したジョブを確認
最後に、
作成したジョブを確認します。
- 「BackWpUp」にカーソルを移動
- 「ジョブ」をクリック
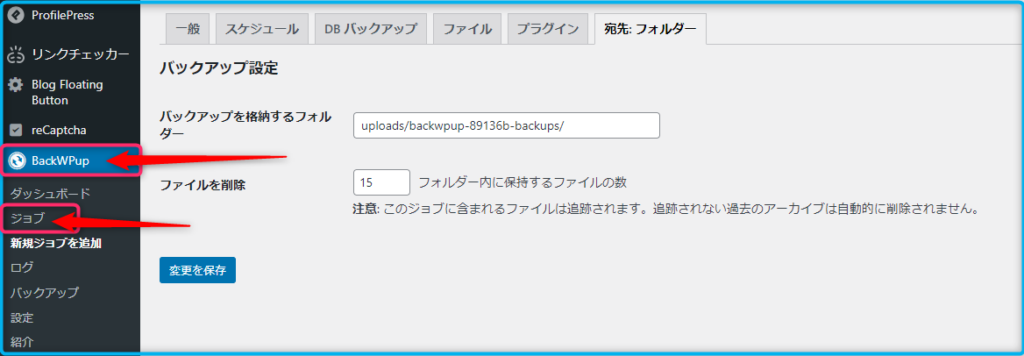
そうすると、
「BackWpUp」のジョブ画面に切り替わります。
ジョブのバックアップ
- 「手動バックアップ1」を確認
- 「今すぐ実行」をクリック

すると、
作成したジョブが、実行されます。
- 「ジョブ完了」でOK

以上で、
「手動バックアップ設定・バックアップ」は、すべて完了です。
次回以降は、「今すぐ実行」をクリックするだけで
バックアップは、完了しますよ。
トラブルの前にバックアップをダウンロード

バックアップは、サーバー上にあります。
たとえば、
サーバーのトラブルで、今までのデータがなくなる恐れが、あったりするかもしれません。
そうなると、取り返しがつきません。
なので、定期的にデータを手動でダウンロードして、パソコンなどに保存しておくことをおススメします。
バックアップのダウンロード手順
自動・手動バックアップどちらのデータも同じ手順で出来ますよ。
WordPressダッシュボード画面で、
- 「BackWpUp」にカーソルを移動
- 「バージョン」をクリック

「バックアップ アーカイブを管理」に移動します。
- 任意のバックアップデータを選び「ダウンロード」をクリック
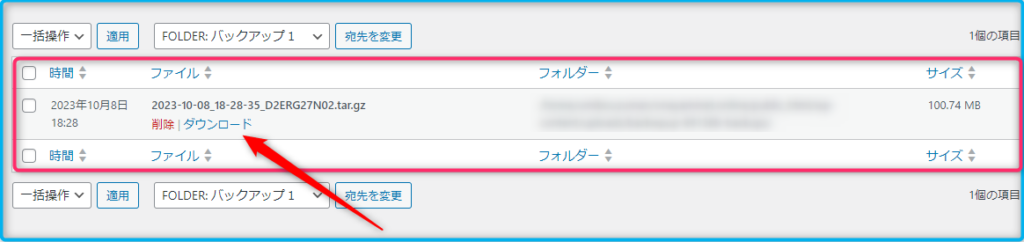
以上で完了です。
お疲れ様でした。
新しいこと始めるのは、とても疲れます…。
ゆっくり休んで、明日からまた頑張りましょう^^;
WordPressプラグイン【BackWpUp】設定方法と使い方 まとめ

今回は、wordpressバックアップ対策プラグイン「BackWpUp」について解説しました。
トラブルからデータを守るバックアップも大事ですが、ブログ運営でさらに大事なのが「セキュリティ対策」です。
ブログが乗っ取られるような最悪な事態から守ってくれる、wordpressセキュリティプラグインです。
wordpressログイン画面は、初期状態のままだと誰でもアクセスできてしまいます。
重要なセキュリティプラグインなので、下記記事もあわせて読んでみて下さい。
ナミさん WordPressのログイン画面が、初期状態のままだと、誰でもアクセスできるってほんと?もしそうなら、危険よね…。 asuhare、解決策あるなら教えてほしいな。 誰でもアクセスできる状態になっているのは、[…]

