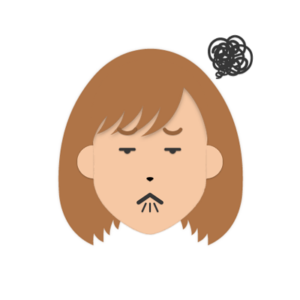

今回は、WordPressプラグインセキュリティ対策の「WPS Hide Login」を紹介します。
この記事を読むことで、「WPS Hide Login」の、
- 導入方法
- 使い方
について学べます。
wordpressプラグイン導入の際は、あらかじめバックアップしておくことが大事です。
wordpressテーマによっては、エラーや不具合が起こる可能性もあるからです。
情報確認をしつつ、自己責任でプラグイン導入を検討してください。
この記事を書いているぼくは、

こんな人です。
それではぜひじっくりと最後までご覧ください。
WPS Hide Loginとは

「WPS Hide Login」とは、
WordPressログイン画面のURLを、任意のURLに変えることができるプラグインです。
かんたんに言うと、
あなたのブログを不正アクセスから守ってくれる、セキュリティ対策のひとつです。
事前に準備しておくと、トラブルを防ぐ効果がありますよ。
ブログ立ち上げ後、早い段階での導入をおススメします。
ブックマークしておくことをおススメします。
理由は、「WPS Hide Login」導入後なにかのトラブルで、
WordPress新ログイン画面にアクセスできない時の対策です。
※【ログインできなくなった時の対処法】で活躍しますよ。
【WPS Hide Login】の導入手順

それでは、
「BackWpUp」の導入手順を解説します。
はじめに、WordPressダッシュボード画面に移動します。
- WordPressダッシュボード画面に移動
- プラグインにカーソルを移動
- 「新規追加」をクリック
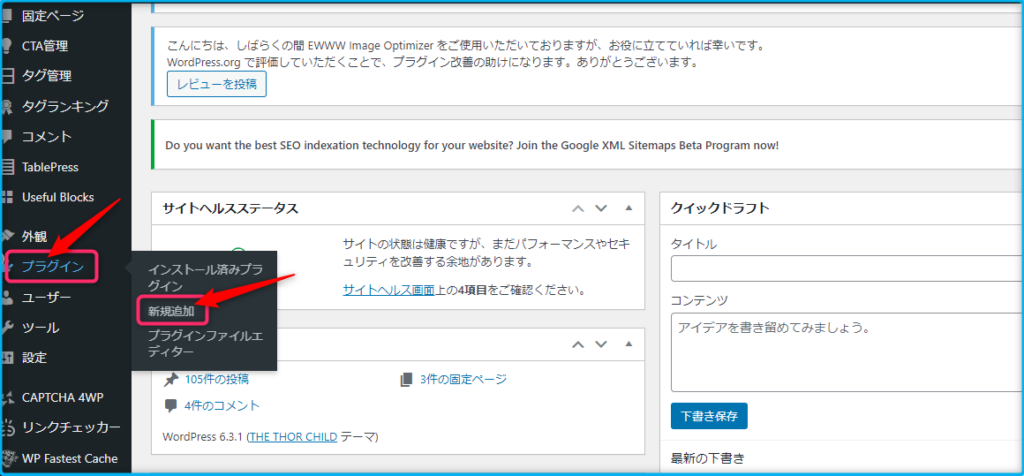
すると、
「プラグインを追加画面」が現れます。
- 検索ボックスに「WPS Hide Login」と入力
- 「WPS Hide Login」プラグインがあらわれる
- 「今すぐインストール」をクリック
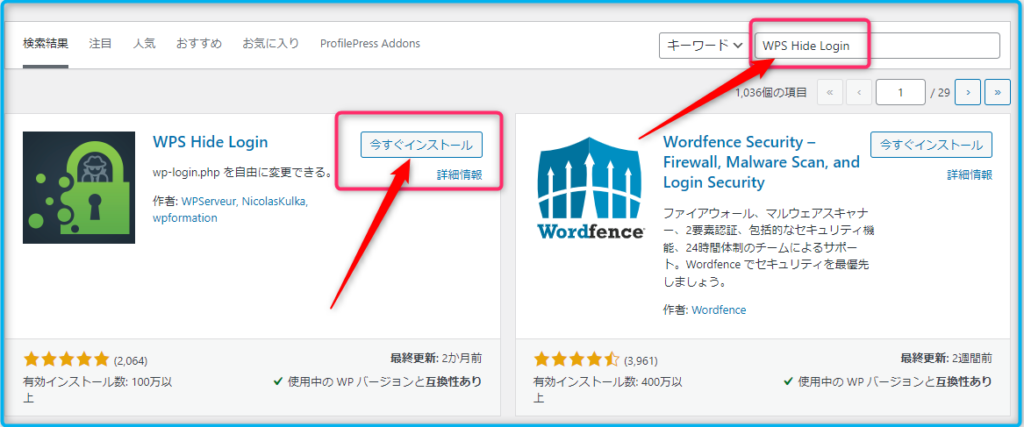
今度は、
有効化ボタンに変わります。
- 「有効化」をクリック
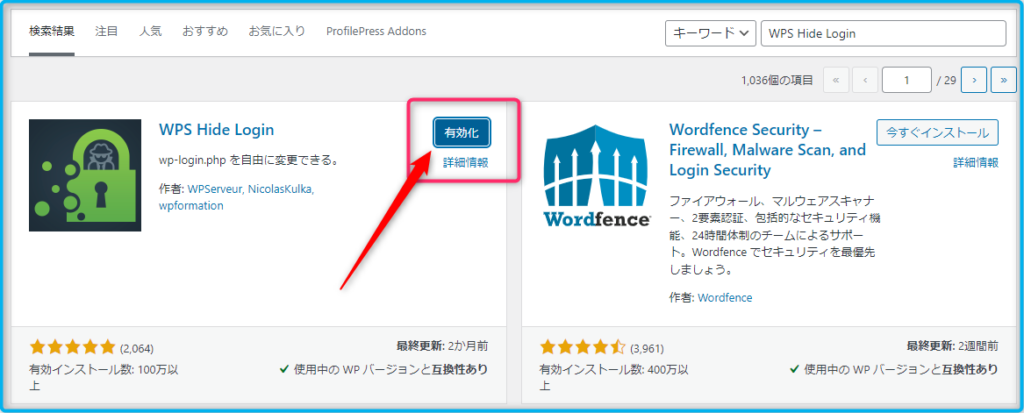
「インストール済みプラグイン」画面で、
「WPS Hide Login」があればインストール完了です。
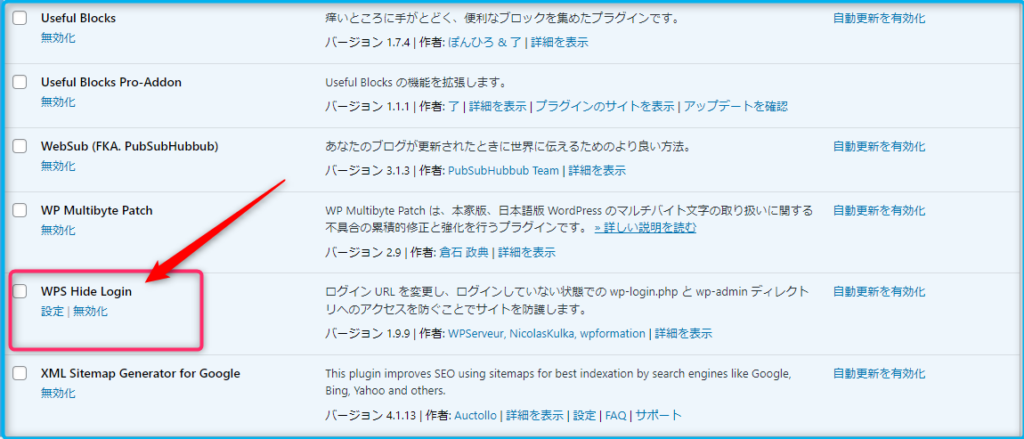
以上で【WPS Hide Login】の導入手順は終了です。
【WPS Hide Login】の設定

つぎは、「WPS Hide Login」の設定手順です。
WordPressのダッシュボード画面で、
- 「設定」にカーソルを移動
- 「WPS Hide Login」をクリック
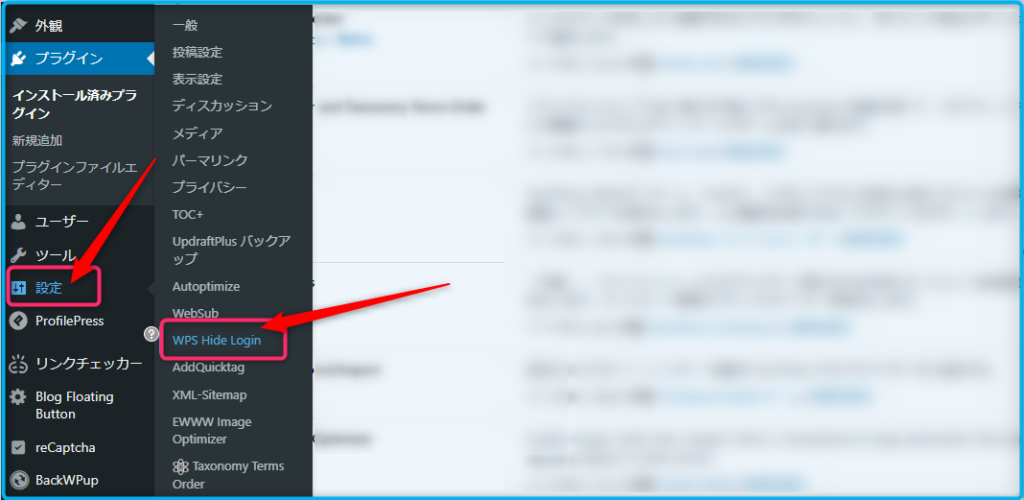
すると、
一般設定画面に変わります。
- 【ログインURL】の項目ところで、好きな文字列に変更
- 「変更を保存」をクリック
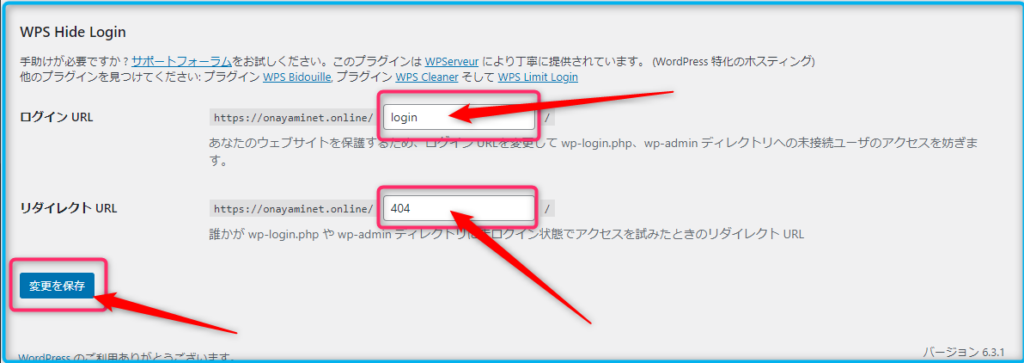
文字列は、英語やローマ字、数字の組み合わせなどをおススメします。
※ログイン画面のURL変更後は、メモをとっておきましょう。
※新しいログイン画面は、ブックマークしておくと、さらに便利ですよ。
今度は、
同じ画面のまま、上にスクロールします。
「ログインページはこちら」:「https// ~ ~ /」このページをブックマークしてください。
と、表示されています。(メモとブックマークを取っておいてください。)
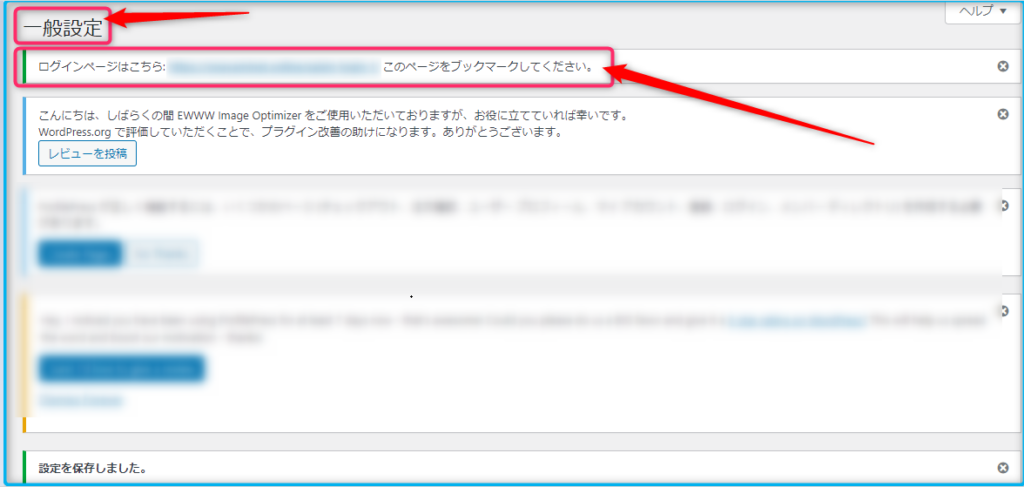
以上で完了です。
新しいログイン画面の確認

それでは、新しいログイン画面を確認してみます。
新しいログイン画面を確認
最初に、
WordPressダッシュボード画面から、いったんログアウトします。
- ユーザー名のところにカーソルを移動
- 「ログアウト」をクリック
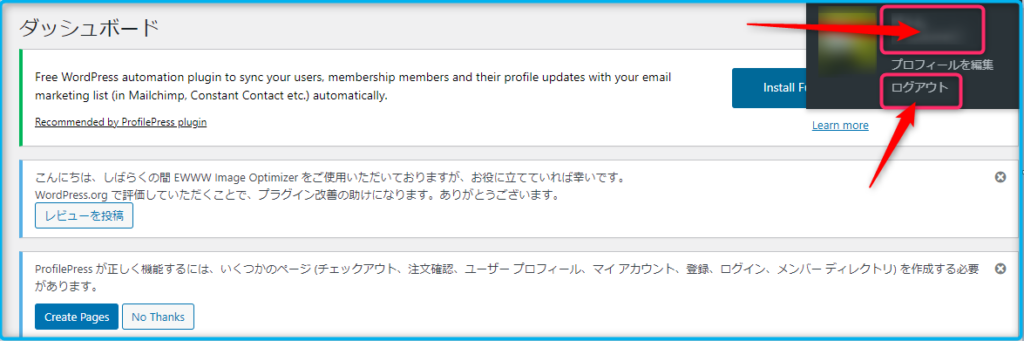
そうすると、
ログアウトした画面に切り替わります。
ここが、新WordPressログイン画面となります。
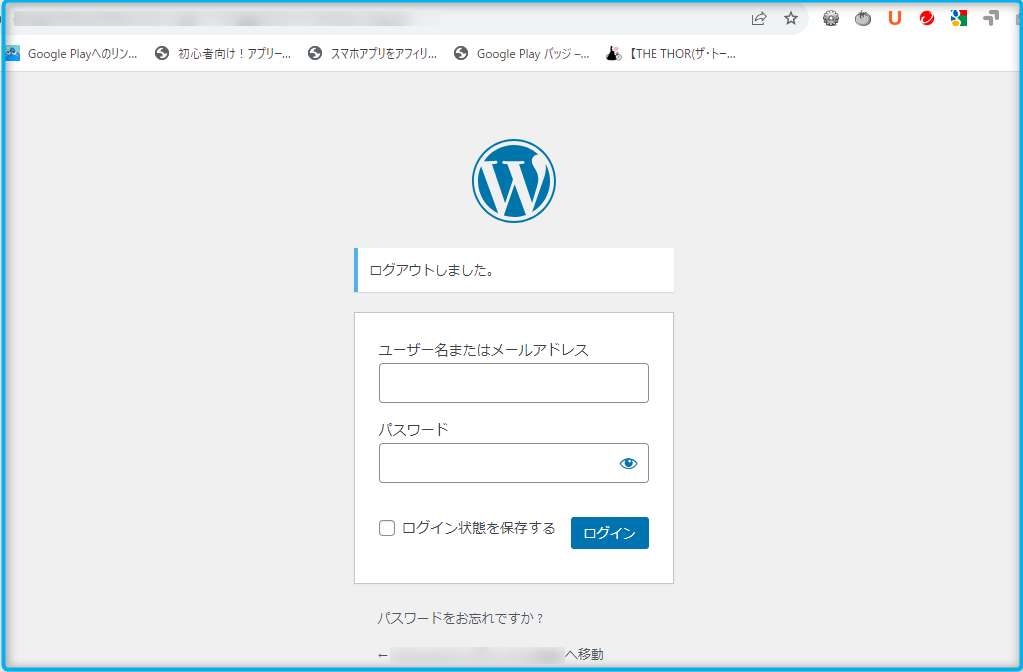
「新しいログイン画面を確認」は、以上で完了です。
新ログイン画面をブックマークしておこう【手順】
つぎに、
上記画面のログアウトしたページを、ブックマークします。
- 画面右上の「⁝」をクリック
- 「ブックマーク」にカーソルを移動
- 「このタブをブックマークに追加…」をクリック
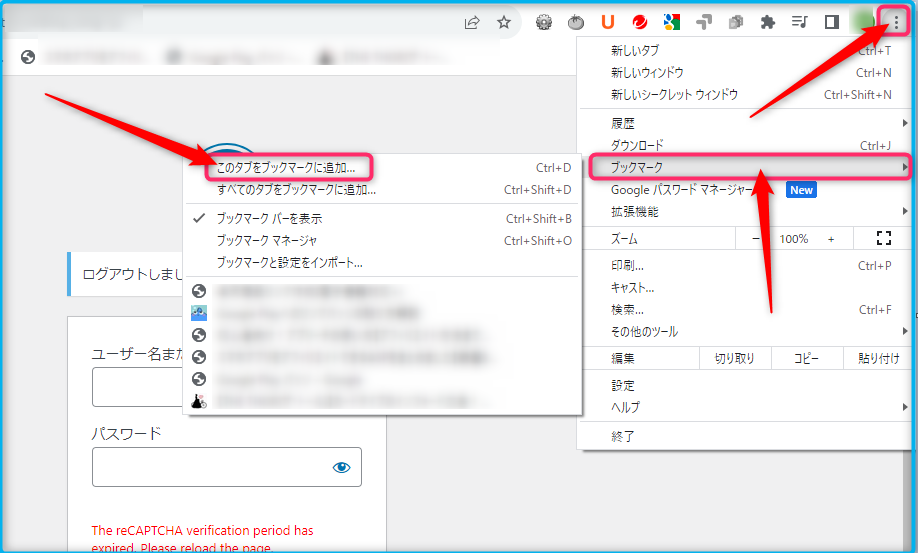
「ブックマークを編集」画面に切り替わるので、
- 内容が良ければ「完了」をクリック
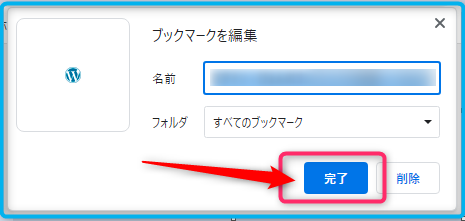
以上で、「ブックマーク」は完了です。
次回以降ログイン画面は、ブックマークからすぐにアクセスできます。
旧ログイン画面を確認する
旧ログイン画面に、アクセスしてみます。
- 旧WordPressログイン画面にアクセスする
- 「Hell!My Name ls 404」画面が表示される
- 新しいログイン画面に変わったことがわかる
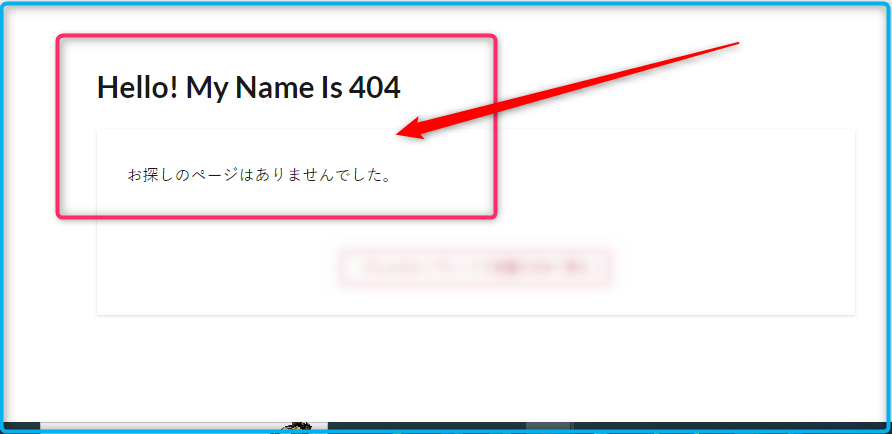
旧WordPressログイン画面にアクセスしても、WordPressログイン画面があらわれません。
無事、完了できたことがわかりますね。
以上で、「旧ログイン画面」の確認は終了です。
WPS Hide Login 設定後、もしもWordPressログインにアクセスできなくなったら・・・。

何かのトラブルで、WordPressログイン画面にアクセスできなくなった時の、対処方法を紹介します。
ログインできないため、WordPress側での操作はできません。
なので、
サーバー側での操作となります。
とはいえ、
画像を使って解説するので、安心してください。
エックスサーバーでの操作手順【ログインできなくなった時の対処法】
今回は、エックスサーバーを使用した解説で、進めていきます。
もし、他のサーバーをご使用の際は、「WPS Hide Login でログインできない」
で、ググってみてください。
はじめに、
エックスサーバー公式サイトに移動します。
- 「エックスサーバー公式サイト」に移動
- 「ログイン」にカーソルを移動
- 「Xserverアカウント」をクリック

すると、
Xserverアカウント ログイン画面に移動します。
- メールアドレスを入力
- パスワード入力
- 「ログインする」をクリック
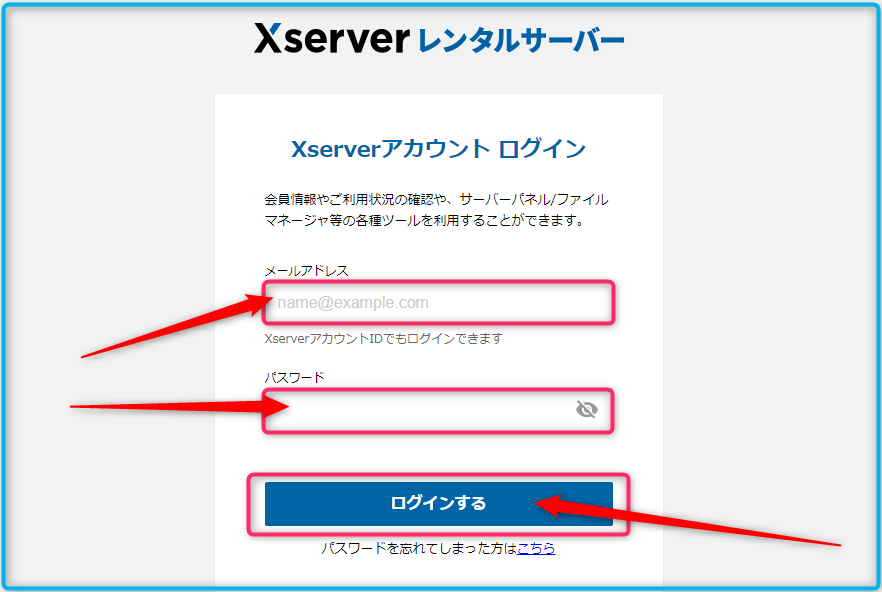
解決できますよ。
今度は、
エックスサーバーの管理画面に変わります。
- 「ファイル管理」をクリック
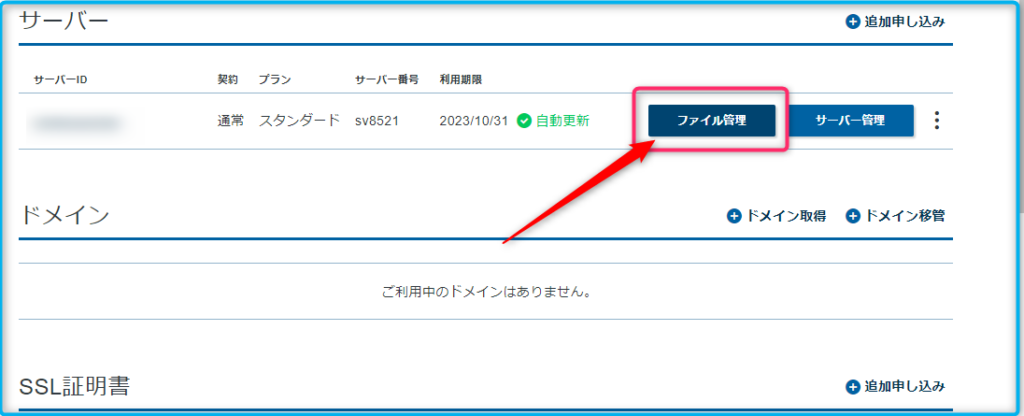
すると、
「ファイルマネージャ」画面に切り替わります。
- 「ブログのドメイン名」をクリック
- 「public_html」をクリック
- 「wp-content」をクリック
- 「plugins」をクリック
- 「wps-hide-login」をクリック
- 「削除」をクリック

そうすると、、
ポップアップ画面に切り替わります。
- 「完全に削除」をクリック
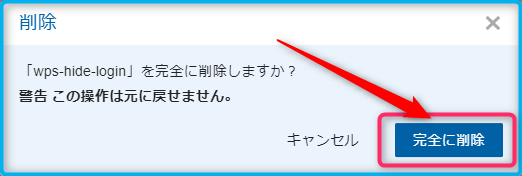
以上で完了です。
WordPressにログイン【ログインできなくなった時の対処法】
それでは、
WordPressダッシュボード画面にログインしていきます。
ブログ記事最初の部分で説明した、WordPress旧ログイン画面のブックマークに、アクセスしてみてください。
無事、ログイン画面が現れるかと思います。
https://example.com/wp-admin ← 黄色い部分を自分のドメインに変えてアクセス
してみてください。
以上で、WordPressにログインできなくなった時の対処法は、終了です。
最後に、
【WPS Hide Login】の導入手順からもう一度やり直し、新規にWordPressログイン画面のURLを
作成してみましょう。
WordPressのセキュリティを強化するために

WordPressのセキュリテは、なるべく強化しておくことをおススメします。
かんたんな方法としては、
- プラグイン・テーマを最新の状態に保つ
- ユーザー名・ID・パスは複雑にする
- 使用していないテーマ・プラグインは削除する
これなら、自分でできるはず。
セキュリティ対策をしつつ、ブログ運営を楽しんでください。
【WPS Hide Login】の導入手順と使い方 まとめ

今回は、wordpressセキュリティ対策プラグイン「WPS Hide Login」について解説しました。
不正アクセスからブログを守るのは、すご~く重要です。
初期段階で、wordpressセキュリティ対策プラグイン「WPS Hide Login」を導入しておきましょう。
今まで6記事で、ブログ立ち上げ後、最低限のプラグイン6つを紹介してきました。
今回が6つ目となり、最後です。
まとめると、
ブログ立ち上げ後、最低限のプラグイン6つをあらためて確認、
上記のとおり。
プラグイン導入まだの方は、上記からどうぞ。
とりあえず最低限です、必要に応じてプラグインを追加していってくださいね。
最後に、
ブログ運営していくのに、「とっても重要な便利ツール」紹介しておきますね。
無料のツールなので、下記記事もあわせて読んでみて下さい。
asuhare ナミさん、ブログ開設したら「無料アクセス解析ツールGoogleアナリティクス」の導入しておくといいよ。 ナミさん Googleアナリティクス…? asuhare そう、Googleアナ[…]

