
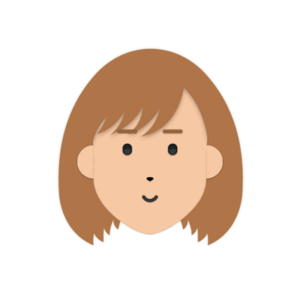
今回は、無料アクセス解析ツール「Googleアナリティクス」を紹介します。
この記事を読むことで、「Googleアナリティクス」の、
- 導入方法
- 設定のやり方
上記を学べます。
この記事を書いているぼくは、

こんな人です。
それではぜひじっくりと最後までご覧ください。
Googleアナリティクス導入方法
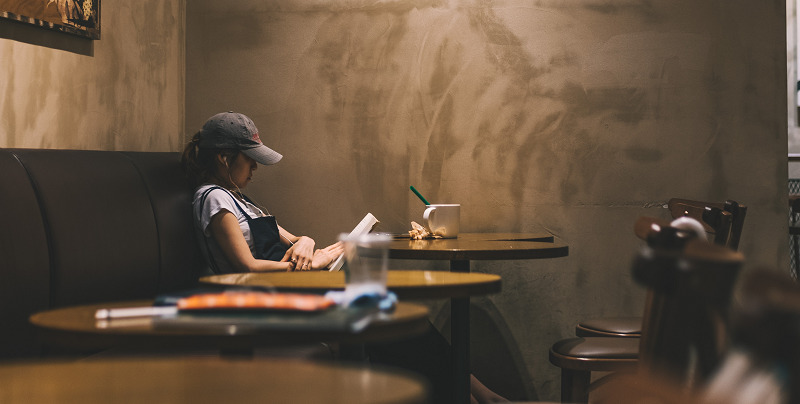
ここからは、「Googleアナリティクス」の導入方法を解説します。
それではぜひじっくりと最後までご覧ください。
はじめに、Googleアカウントがない方は作成しよう
「Googleアナリティクス」を導入するには、Googleアカウントが必要になります。
なので、
Googleアカウントをお持ちでない方は、サクッとここで登録済ませちゃおう。
Googleアカウントへ移動
はじめに、
「Googleアカウント」へ移動します。
- 「姓」を入力(ここは省略しても大丈夫です)
- 「名」を入力
- 「次へ」をクリック
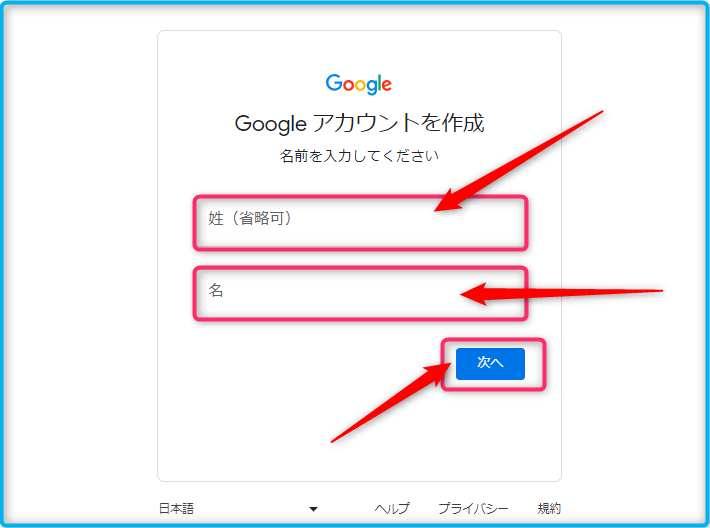
基本情報入力
今度は、
「基本情報」画面が現れます。
- 「生年月日」を入力
- 「性別」を入力
- 「次へ」をクリック
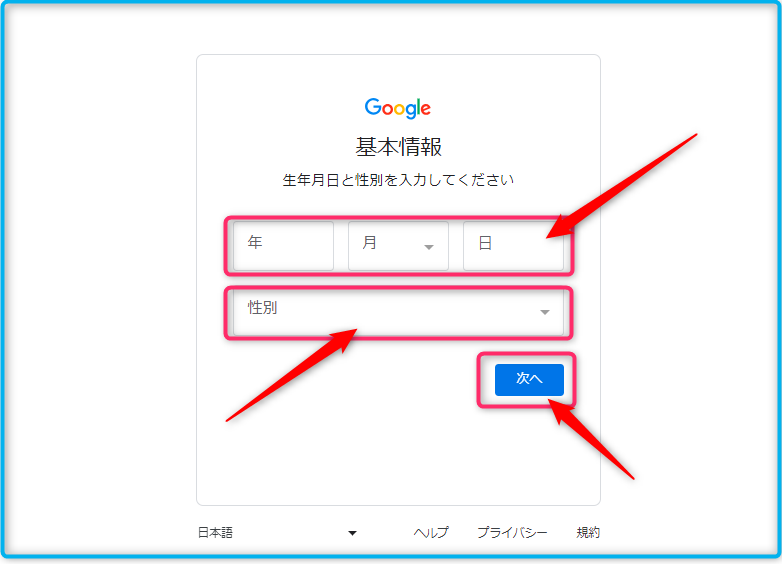
すると、
「ログイン方法」画面が現れます。
Gmilアドレス作成
ここでは、「Gmilアドレス」を作成するよ。
- 好きな文字列を入力(半角数字・数字・ピリオド使用可能)
- 「次へ」をクリック
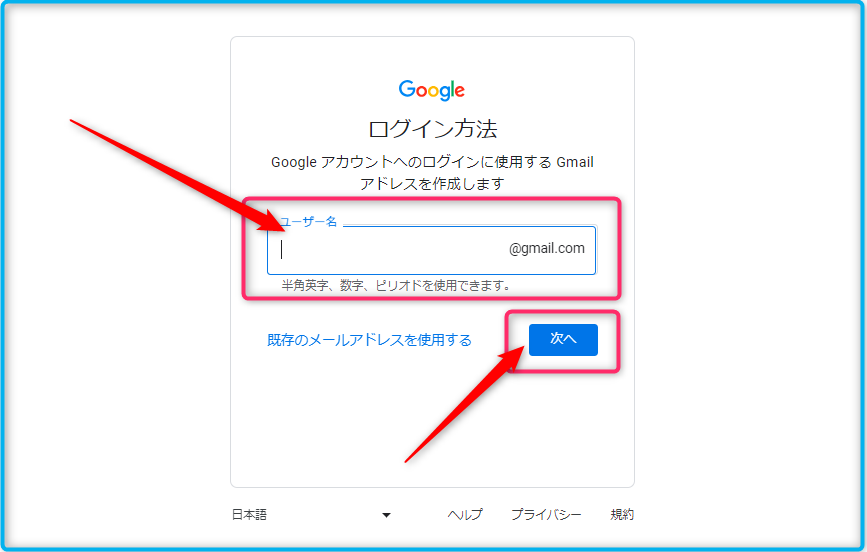
今度は、
「安全なパスワードの作成」画面が現れます。
パスワード作成
Googleアカウントにログインするための、パスワードを設定します。
- 好きな文字列を設定(半角英・数字・記号の組合せ)
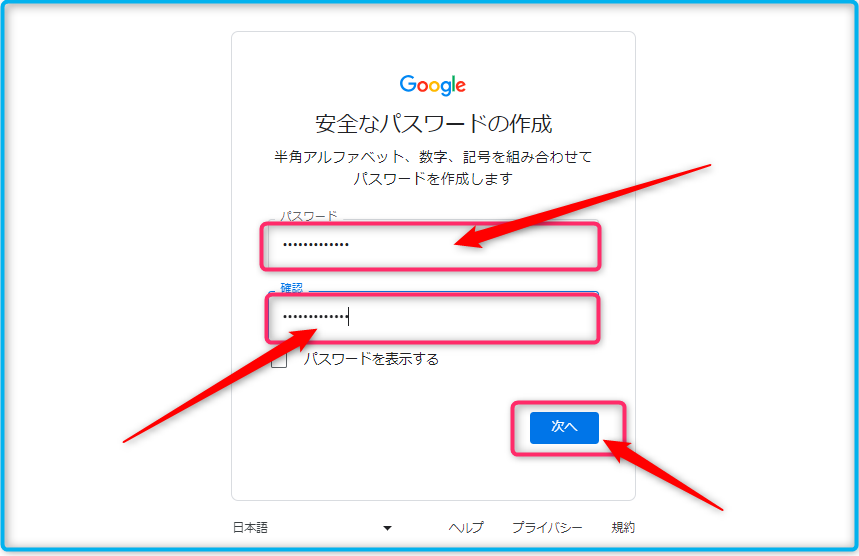
つぎに、
「ロボットによる操作でないことを証明します」画面に、切り替わります。
ロボットによる操作でないことを証明
- 電話番号を入力
- 「次へ」をクリック
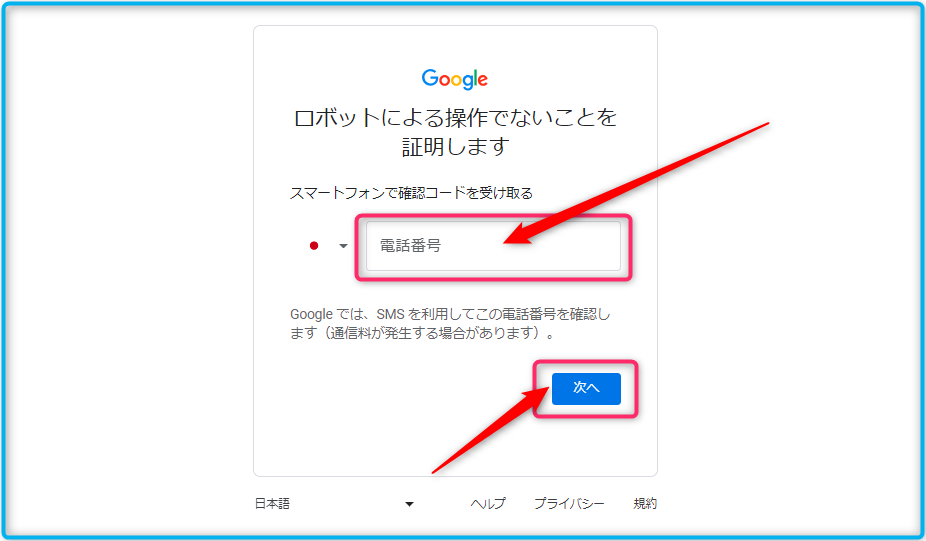
そうしたら、
スマホに認証コードが届くよ。↓↓↓みたいなやつ。
スマホに認証コードが届く
- スマホを確認
- Googleから「G-から始まる」認証コードが送られてきます
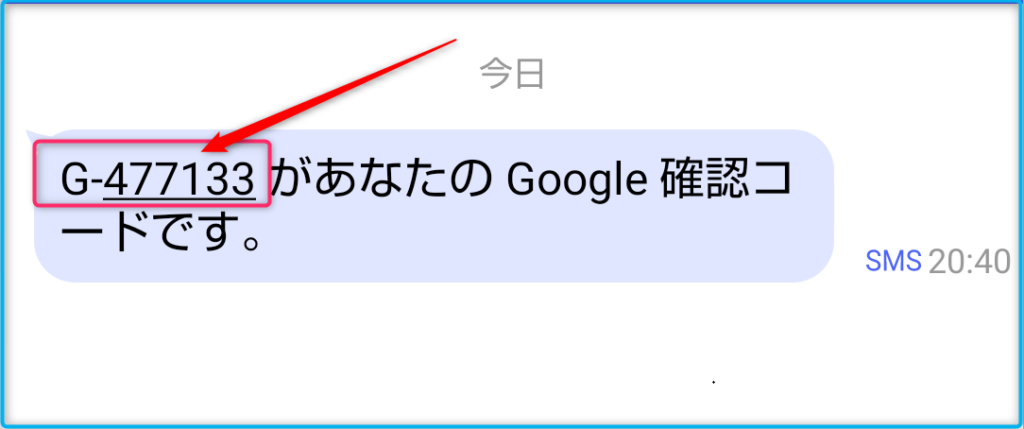
「コードを入力」画面で、
スマホに送られてきた「認証コード」を入力します。
認証コードを入力
- Googleから送られてきた認証コードを入力
- 「次へ」をクリック
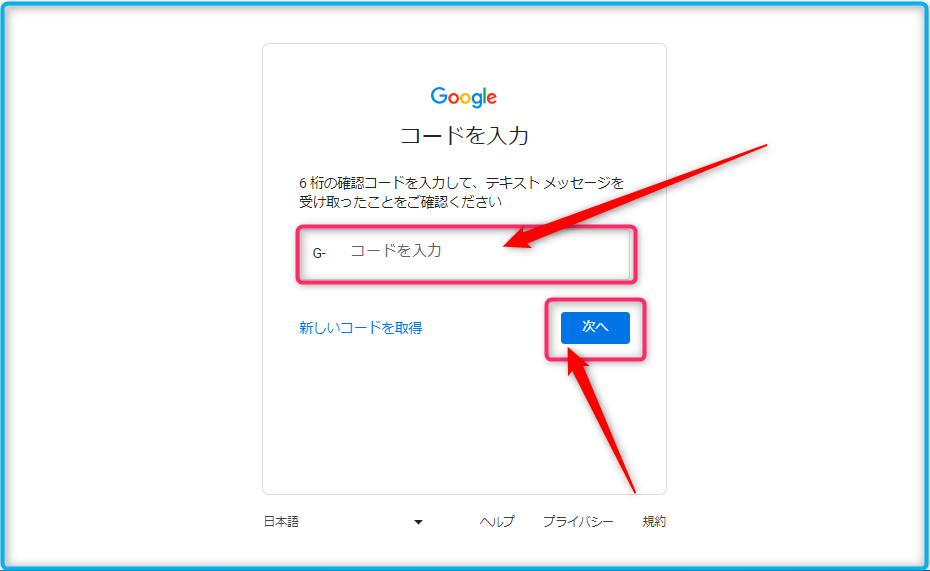
すると、
「再設定用のメールアドレスの追加」画面に、切り替わります。
再設定用のメールアドレスの追加
トラブルの際に、Googleからの通知を受け取るためのメールアドレスになるよ。
- メールアドレス入力(いつも使用しているメールアドレスでOK)
- 「次へ」をクリック
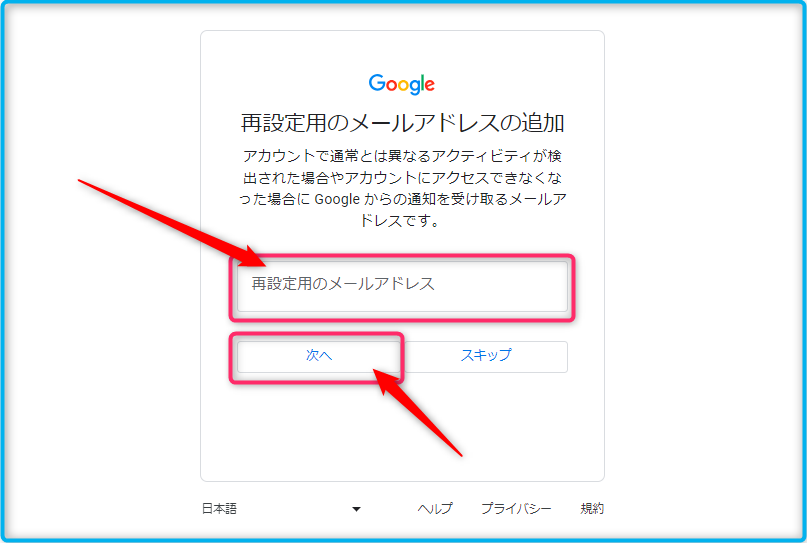
今度は、
「電話番号を追加」画面が現れます。
電話番号を追加
- 電話番号を入力(スマホの番号でOK)
- 「次へ」をクリック
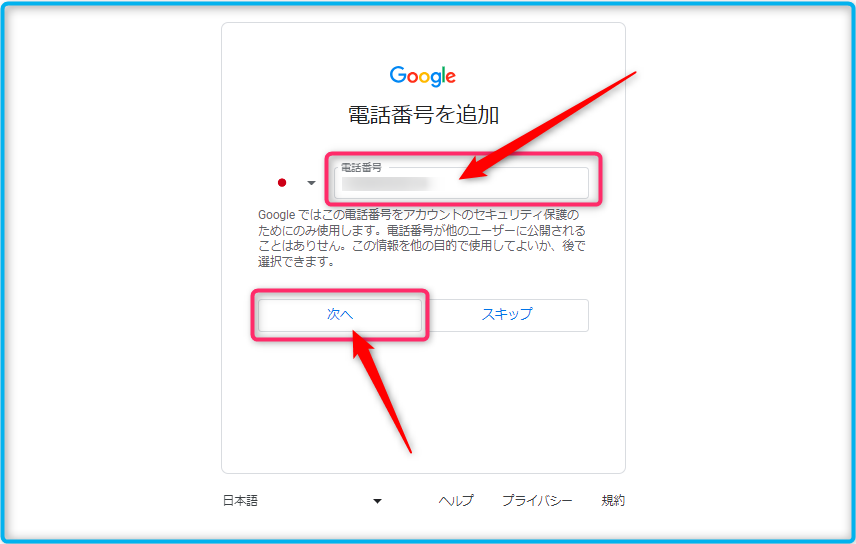
そしたら、
「電話番号の活用」画面に切り替わる。
電話番号の活用
ここは、「追加」でもいいし、イヤなら「スキップ」で大丈夫。
- どちらか、好きの方でOKだよ
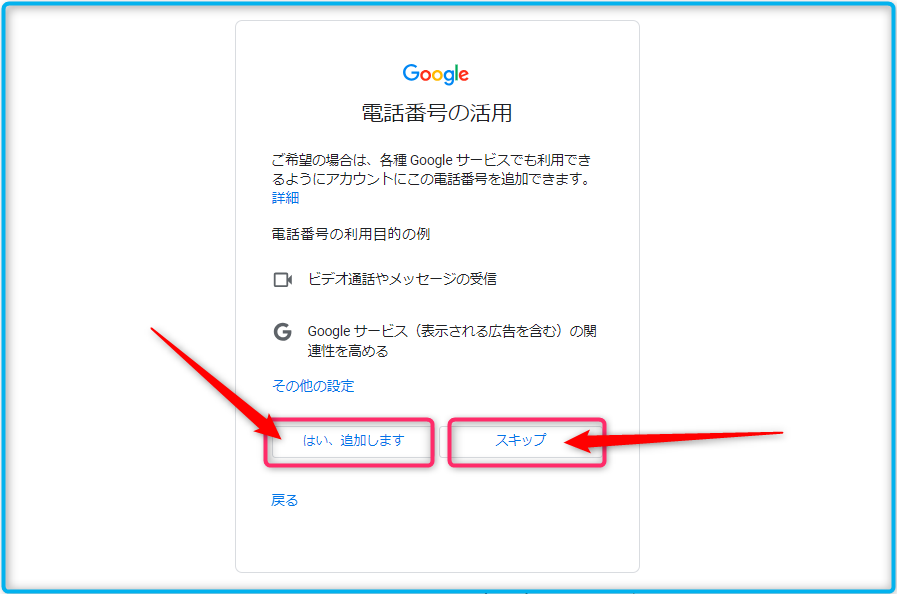
つぎは、
「アカウント情報の確認」画面に切り替わります。
アカウント情報の確認
- アカウント情報を確認
- 良ければ「次へ」をクリック
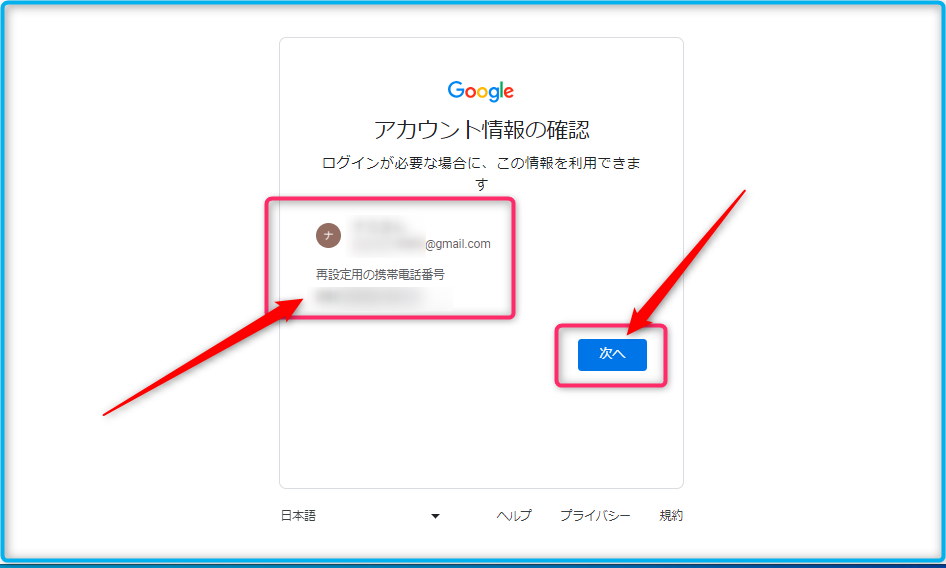
最後に、
「プライバシーと利用規約」画面が表示される。
プライバシーと利用規約
- 内容をしっかり読んで確認する
- 良ければ「同意する」をクリック
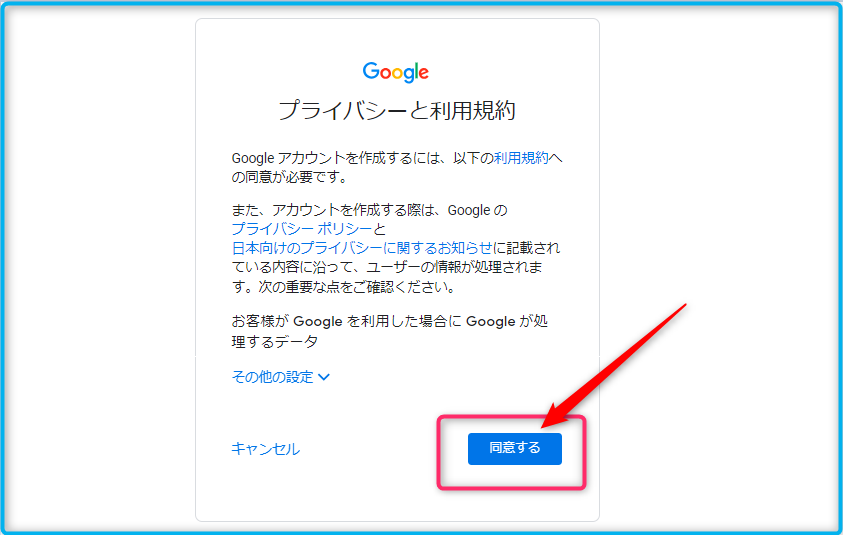
これで無事、Googleアカウントを作ることができましたね。
つぎは、
Googleアナリティクスのアカウントを作成していくよ。
Googleアナリティクスの導入手順
ここからは、
Googleアナリティクスの導入方法を解説していきます。
はじめに、Googleアナリティクスへ移動します。
Googleアナリティクスへ移動
Googleアナリティクストップページが表示されます。
- 「測定を開始」をクリック
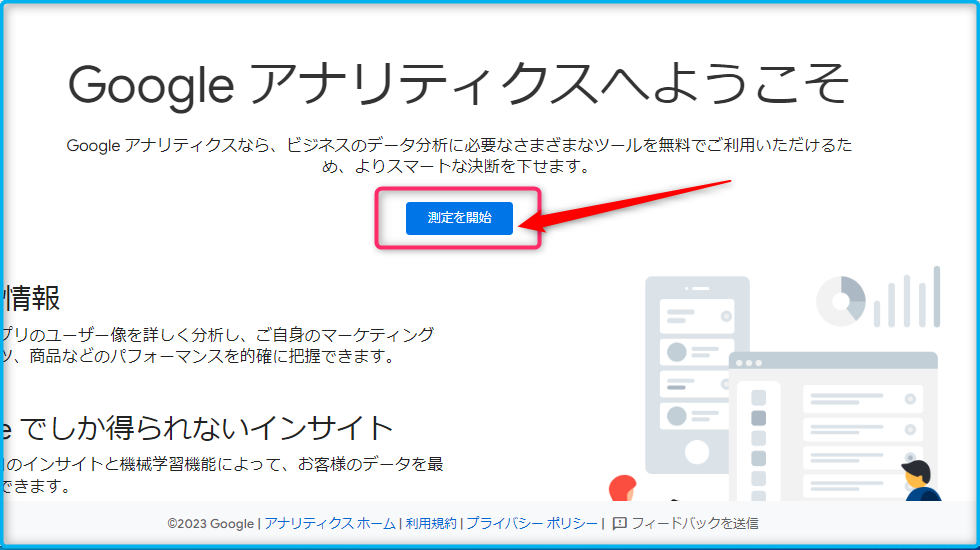
そうすると、
「アカウントを作成」画面に切り替わります。
Googleアナリティクスのアカウントを作成
- 好きな名前でOKです(ブログ名など)

下にスクロールし、
- 下記画像のようになっているので「そのまま」でOKです
- 「次へ」をクリック
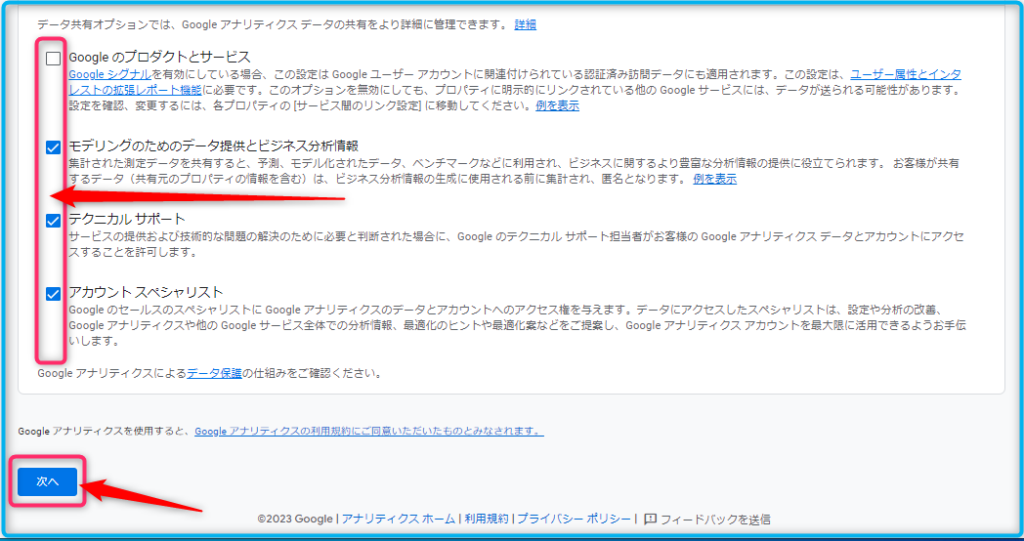
今度は、
「プロパティを作成する」画面に切り替わります。
プロパティを作成する
- プロパティ名:ブログ名など、好きな名前でOK
- タイムゾーン:自分の国を選ぶ
- 通貨:自分の国の通貨を選ぶ
- 「次へ」をクリック
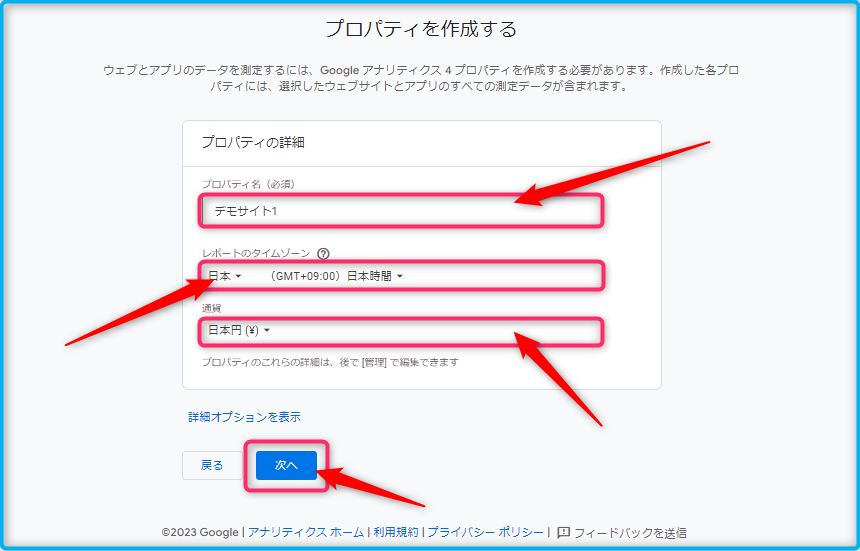
つぎに、
「ビジネスの説明」画面が表示されます。
ビジネスの説明
- 業種:自分の業種、わからなければ「その他のビジネス」でOK
- ビジネスの規模:個人なら小規模を選びます
- 「次へ」をクリック
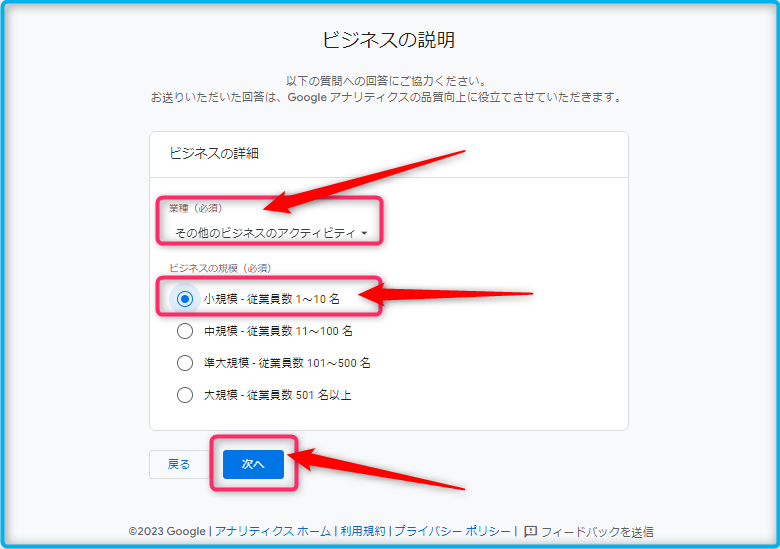
そうすると、
「ビジネス目標を選択する」画面が現れます。
ビジネス目標を選択する
- 「見込み顧客の発掘」にチェック
- 「ユーザー行動の調査」にチェック
- 「作成」をクリック
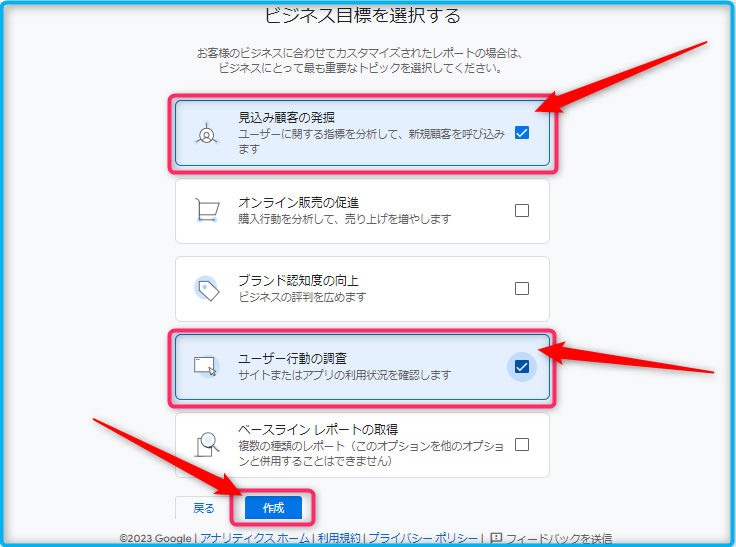
今度は、
「Googleアナリティクス利用規約」のポップアップが現れます。
Googleアナリティクス利用規約
- 自分の国を選ぶ
- データ処理規約にチェック
- 「同意する」をクリック

つぎに、
「データ取集を開始する」画面に切り替わります。
データ取集を開始する
- 「ウェブ」をクリック

すると、
「データストリームの設定」画面が表示されます。
データストリームの設定
- ウェブサイトのURL:自分のサイトURLを入力(https//以降を入力してください)
- ストリーム名:好きな名前でOK
- 「ストリームを作成」をクリック
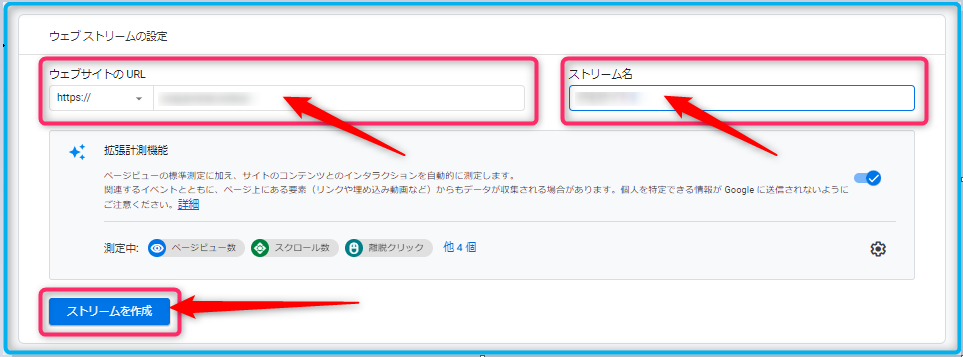
今度は、
「ストリームの詳細」画面になります。
測定IDをコピー
- 赤枠がストリームの詳細です
- 「測定ID」のところの【G-を含めたID】をコピー
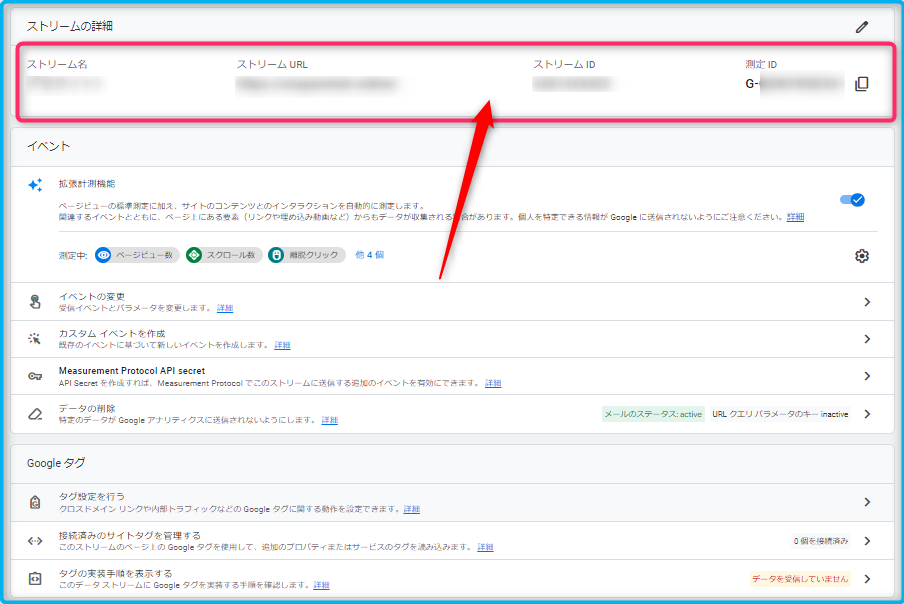
WordPress4つのテーマごとにやり方を紹介しますよ

WordPressに、G-から始まる「測定ID」を貼り付けます。
WordPress4つのテーマごとに解説しますね。
- Cocoon
- AFFINGERA6
- SWELL
- THE THOR
上記のとおり。
それでは、WordPressダッシュボード画面に移動します。
WordPressテーマ「Cocoon」でのやり方
【GA4測定ID】横に、G-を含めたIDを貼り付け→【設定をまとめて保存】をクリック
※画像が無くてごめんなさい^^;
WordPressテーマ「AFFINGERA6」でのやり方
【アナリティクスコード(gtag.js)】の下に、
G-を含めたIDを貼り付け→【Save】をクリック
※画像がなくてごめんなさい(-_-;)
WordPressテーマ「SWELL」でのやり方
【トラッキングIDまたは測定ID】の下に、G-を含めたIDを貼り付け→
【設定を保存する】をクリック
※画像がなくてごめんなさい(゚Д゚;)
WordPressテーマ「THE THOR」でのやり方
WordPressダッシュボード画面で、
- 「外観」にカーソルを移動
- 「カスタマイズ」をクリック
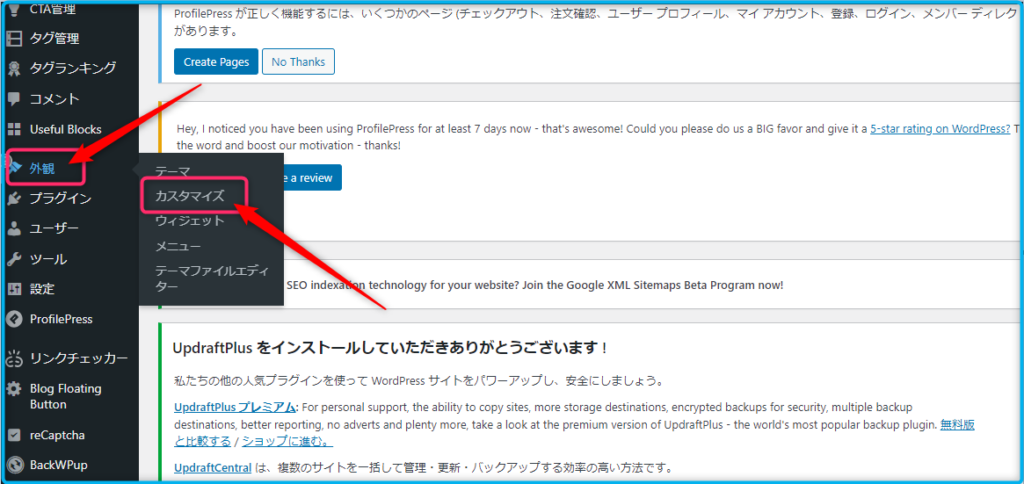
「カスタマイズ」画面になるので、
- 「基本設定」をクリック
- 「アクセス解析設定」をクリック
- 「Google AnalyticsのトラッキングID」の下に、G-を含めたIDを貼り付け
- 「公開」をクリック
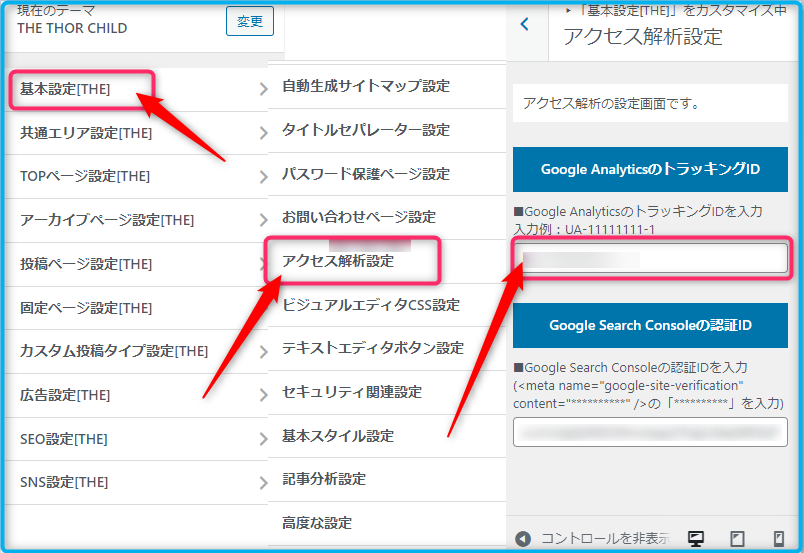
以上で、完了です。
これで、Googleアナリティクスとの連携は終わりました。
お疲れ様でした。「つかれたでしょ…^^;」
Googleアナリティクスの初期設定

Googleアナリティクスの設定は、いろいろありすぎるので、時間がある時に詳細な設定をしてみて。
ここでの設定は、2つだけ紹介しておきます。
Googleアナリティクスから、
- 自分のアクセスを除外する設定
- Googleシグナルの設定
以上の2つを解説します。
自分のアクセスを除外する設定
Googleアナリティクス初期設定のままだと、
自分が、ブログにアクセスした際に、カウントされてしまいます。
なので、
自分のアクセスを、除外する設定ですね。
- 「左下の歯車アイコン」をクリック
- 「データストリーム」をクリック
- 対象の「データストリーム」をクリック
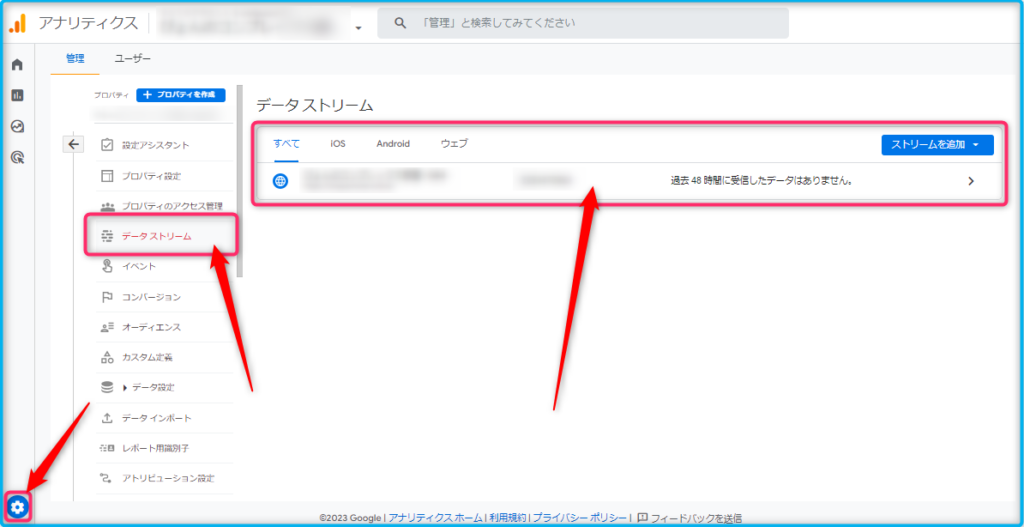
すると、
「ウェブストリームの詳細」画面に移ります。
下にスクロールし、
- 「タグ設定を行う」をクリック
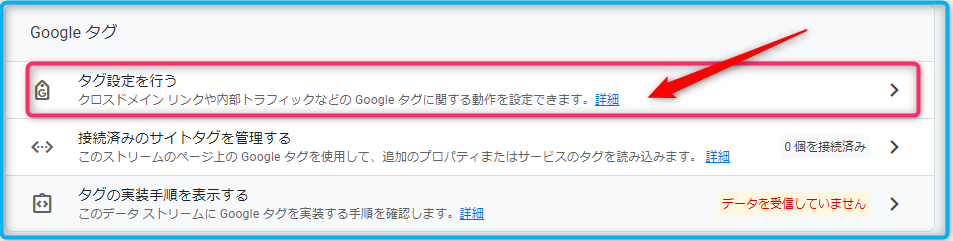
今度は、
「Googleタグへようこそ」画面に切り替わります。
下にスクロールし、
- 「もっと見る」をクリック
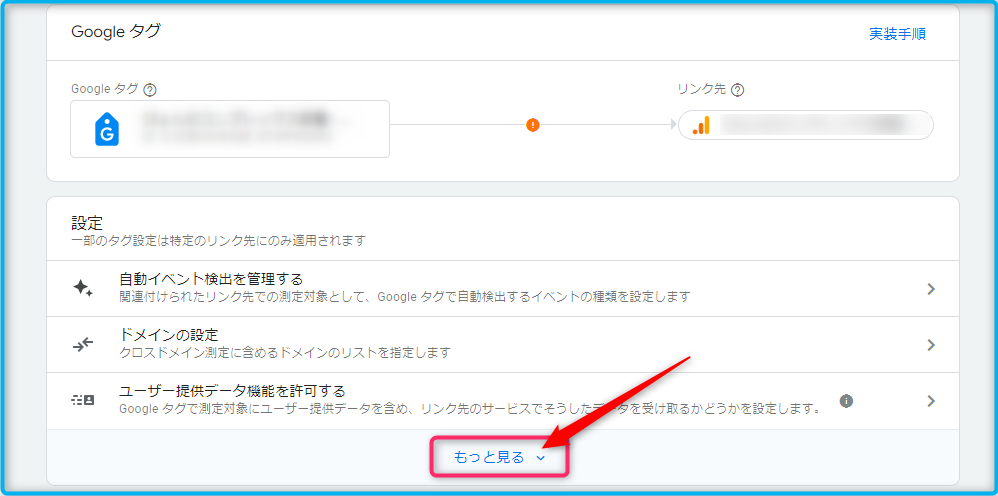
そしたら、
- 「内部トラフィックの定義」をクリック
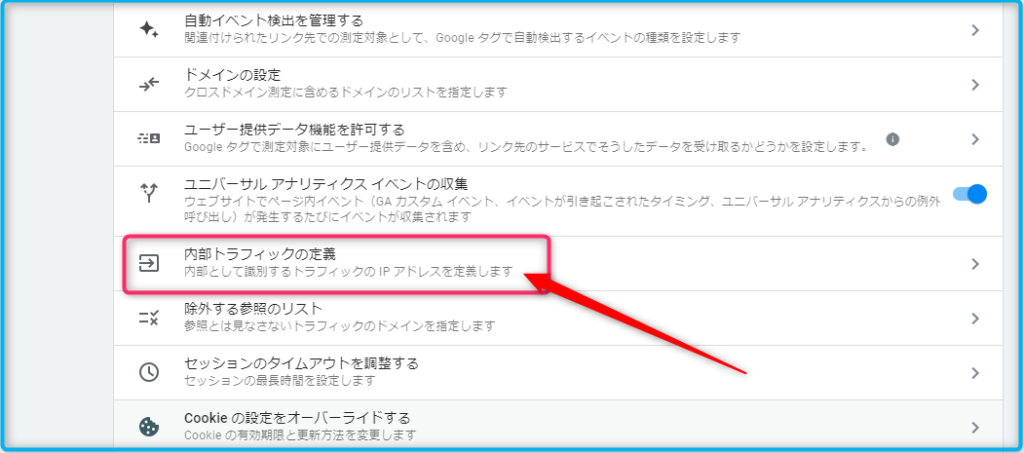
すると、
「内部トラフィックルール」が現れます。
- 「作成」をクリック

今度は、
「設定」画面が現れます。
- ルール名:好きな名前でOK
- IPアドセンス:「IP アドレスが次と等しい」を選ぶ
- 値:あなたのIPアドレスを入力
- わからい場合は「IP アドレスを確認」をクリック
- 「作成」をクリック

以上で、
「自分のアクセスを除外する設定」は、完了です。
なお、スマホからのアクセスは対象外なので、注意しておきましょう。
Googleシグナルの設定
つぎに、
「Googleシグナルの設定」の設定です。
かんたんに説明すると、
ユーザーのことを、もっと詳しく、正確な情報を測定してくれるための設定です。
- 「画面左下の歯車マーク」をクリック
- 「データ設定」をクリック
- 「データ収集」をクリック
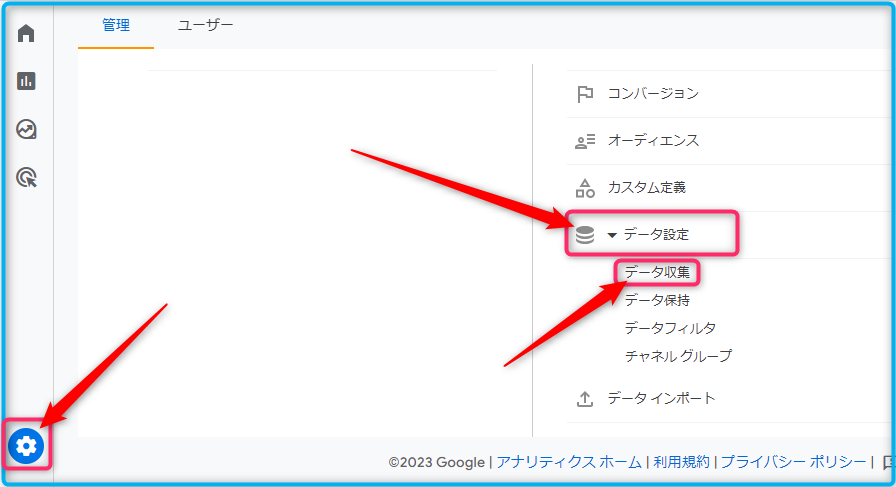
すると、
「Googleシグナルのデータ収集」画面が現れます。
- 「右上の設定」をクリック
- 「Googleシグナルを有効にする」画面が現れます
- 「続行」をクリック
画面が切り替わります。
説明をよく読んで問題がなければ、
- 「有効にする」をクリック
「Googleシグナルのデータ収集」画面にもどり、有効になっていれば完了です。
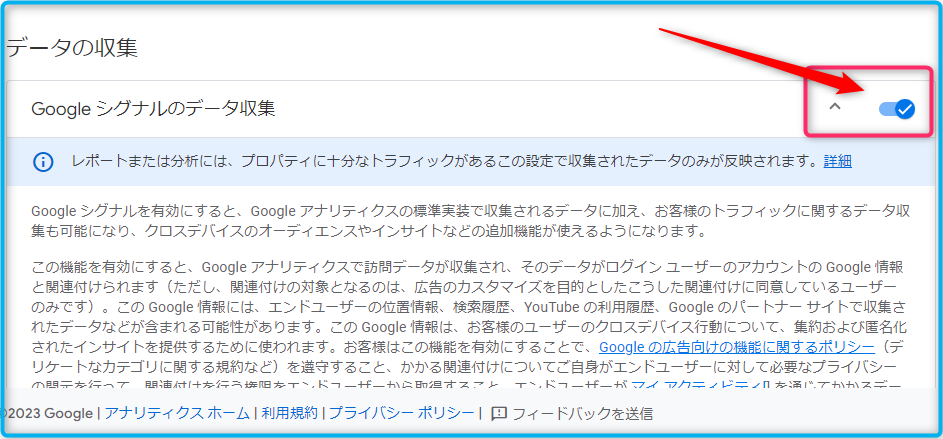
以上で、
「Googleシグナルの設定」は、終了しました。
Googleアナリティクスの使い方【初心者向け】
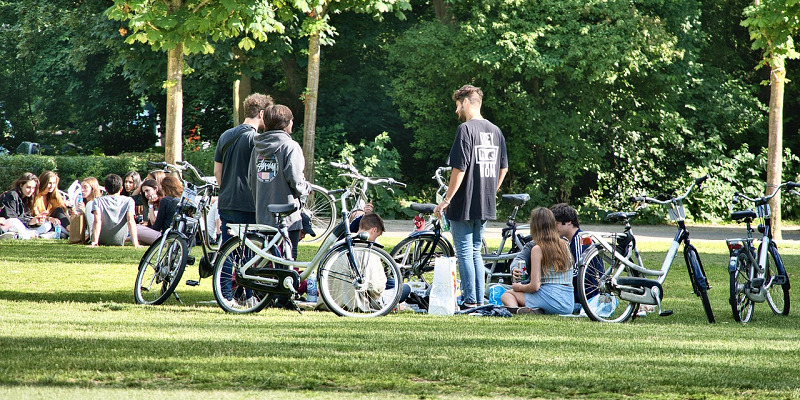
とりあえず、
サクッと、使い方や意味を覚えるだけでOKですよ。
慣れてきたら、アナリティクスの詳しい勉強をしつつ、使いこなしていこう。
Googleアナリティクスでの基本的なデータは、
- ページビュー数(表示回数)
- セッション数
- ユーザー属性
- 流入経路
- スクロール数
- 経路データ探索
上記のとおり。
ページビュー数(表示回数)
ユーザーがブログを表示した回数です。
サイト内で1人のユーザーが10ページみた場合、ページビュー数は「10」となります。ページビュー数が多い場合、1人のユーザーがあなたのサイトの記事を多く見ているかもしれません。
となると、導線がうまくいっているということも考えられますね。
ブログ全体のページビュー数(表示回数)を知りたいとき
- 「レポート」をクリック
- 「ライフサイクル」をクリック
- 「エンゲージメント」の【概要】をクリック
- 下にスクロールするとページビュー数(表示回数)があります
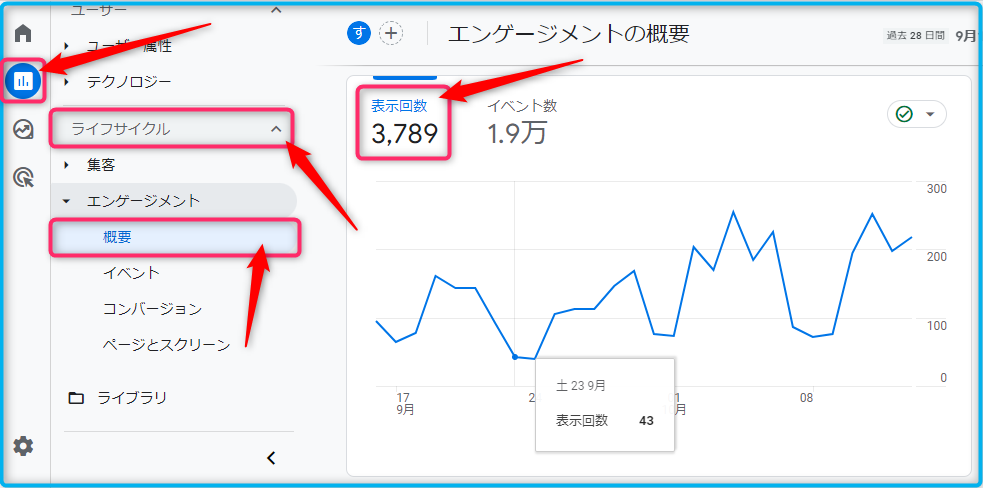
記事別のページビュー数(表示回数)を知りたいとき
- 「エンゲージメント」の【ページとスクリーン】をクリック
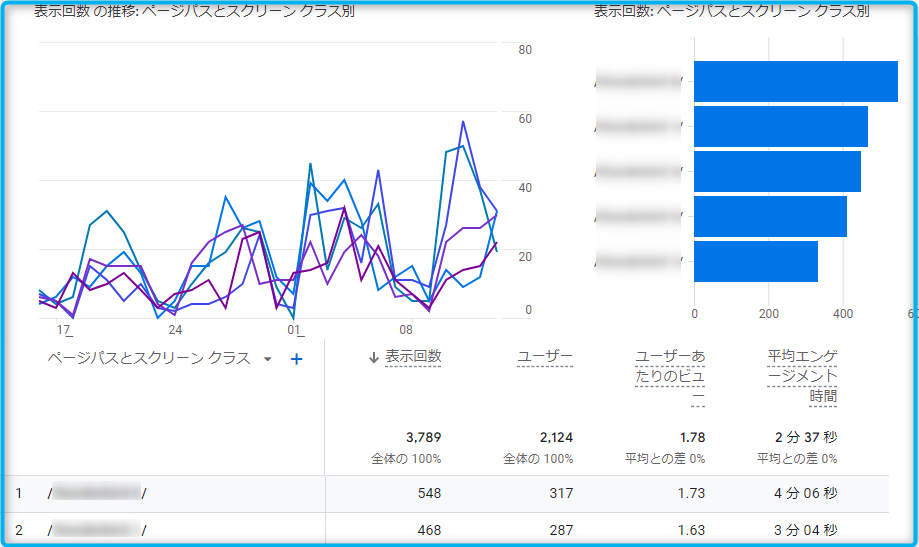
こんな感じ。
セッション数
ブログにユーザーが訪問してから離脱するまでの一連の操作のこと。
1ユーザーあたりの、サイト平均訪問回数を知ることができます。
- 「レポート」をクリック
- 「ライフサイクル」をクリック
- 「集客」をクリック
- 「概要」をクリック
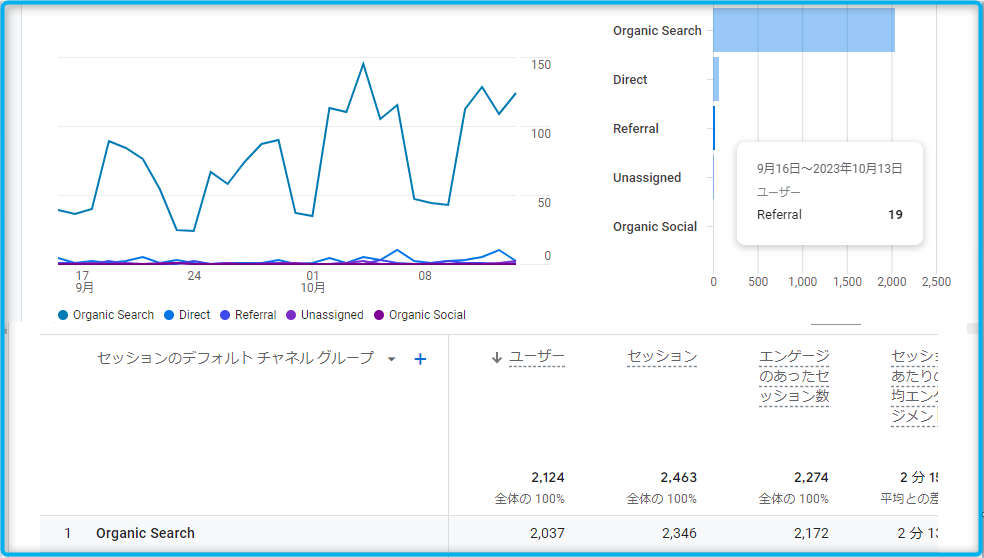
上記のとおり。
ユーザー属性
ブログを、どのようなユーザーが訪れているがわかります。
たとえば、国・言語・性別などを知ることができます。
- 「レポート」をクリック
- 「ユーザー」をクリック
- 「ユーザー属性」をクリック
- 「概要」をクリック
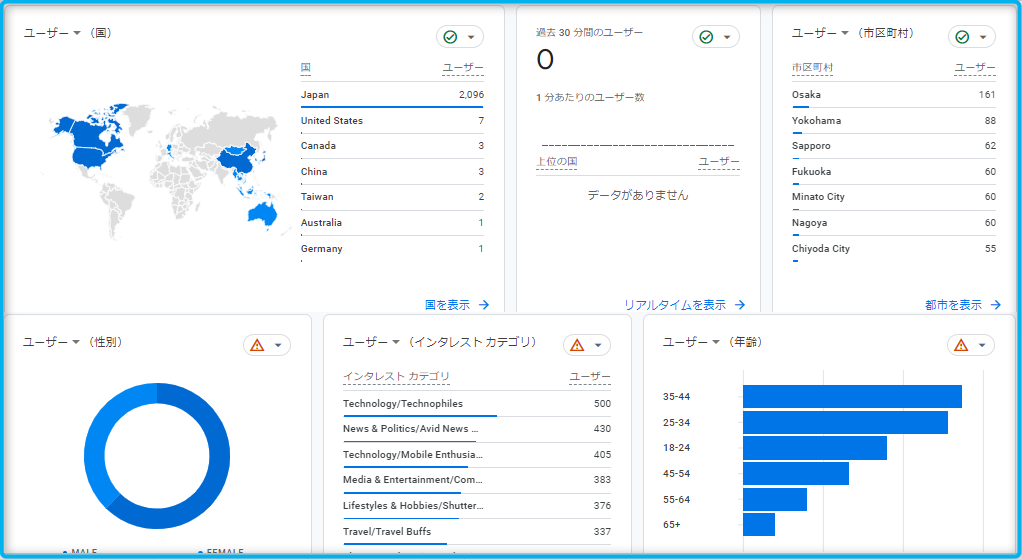
こんな感じで、
ユーザーのことを詳しく知れます。
流入経路
ユーザーの、おおまかな流入経路を知ることができます。
- 「レポート」をクリック
- 「ライフサイクル」をクリック
- 「集客」をクリック
- 「トラフィック獲得」をクリック

1.Organic Search → 検索流入
2.Direct → ブックマークなど
3.Referral → リンク流入
4.Unassigned → どの条件にも当てはまらない流入
5.Organic Social → SNS流入
どんな流入をしているか簡単にわかるね。
スクロール数
かんたんに言うと、
ユーザーが、ページの一番下までスクロールされた数のこと。
デフォルト設定では、ページを90%スクロールしたときだけ計測されます。
- 「レポート」をクリック
- 「ライフサイクル」をクリック
- 「エンゲージメント」をクリック
- 「イベント」をクリック
- 「scroll」をクリック
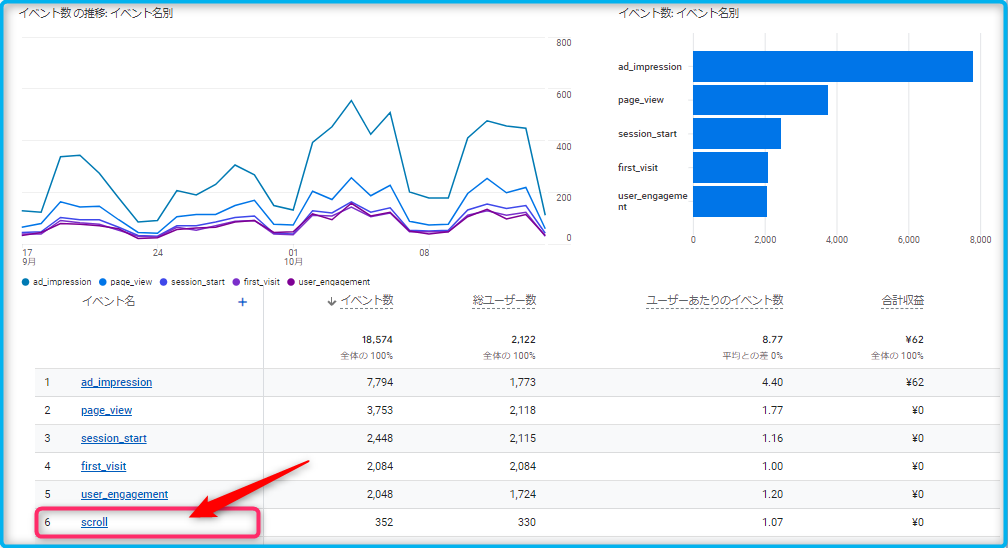
経路データ探索
ユーザーが、どんな経路をたどっているかわかります。
- 「探索」をクリック
- 「経路データ探索」をクリック
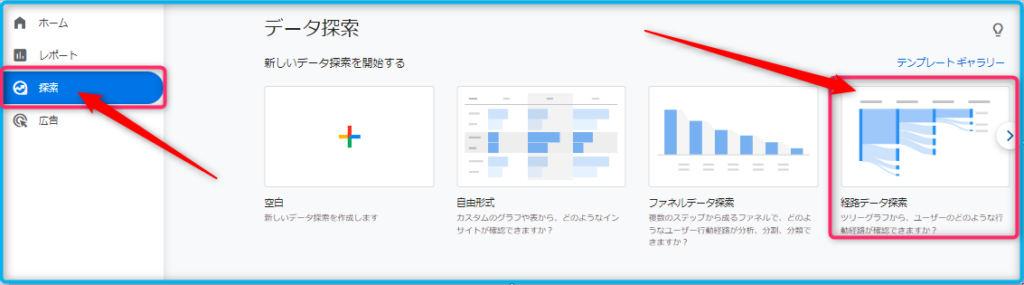
画面が切り替わるので、
- 「最初からやり直す」をクリック

今度は、
- 「始点」をクリック
- 「イベント名」をクリック
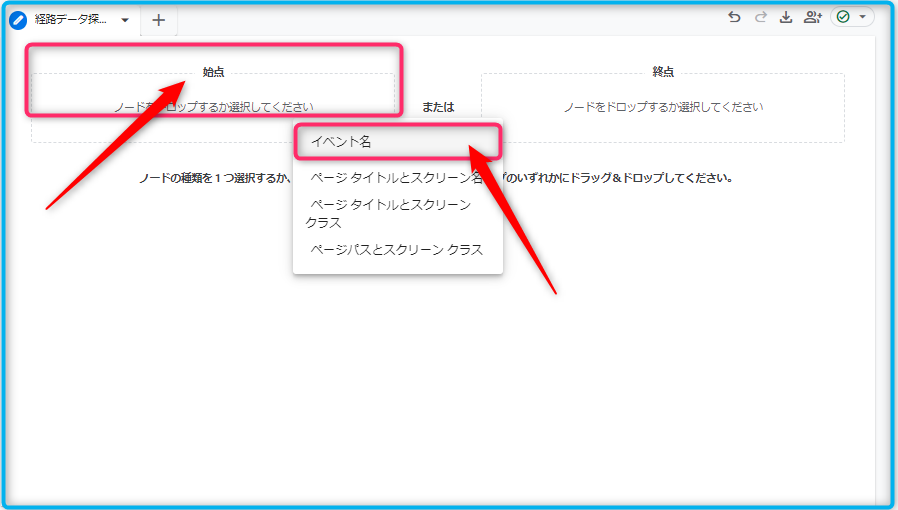
「始点の選択」画面に切り替わるので、
- 「session_start」をクリック
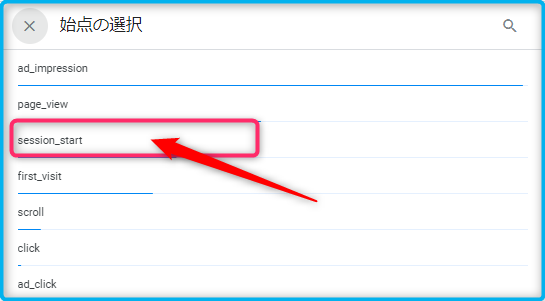
つぎに、
- 「ステップ1のイベント名」をクリック
- 「ページタイトルとスクリーン名」をクリック
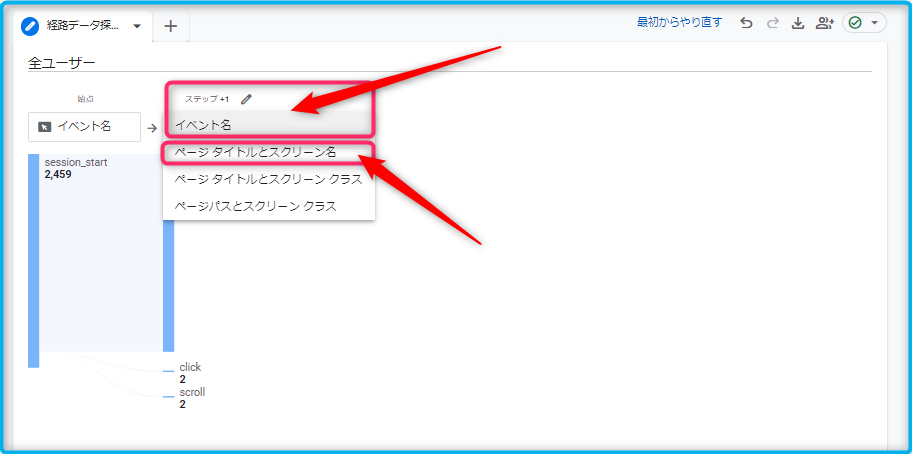
すると、
- 「ステップ2のページタイトル~」経路が表示される

もう少し経路を見たい場合は、
- 「ページタイトル」をクリック
- 「ステップ3のページタイトル~」で経路が表示される
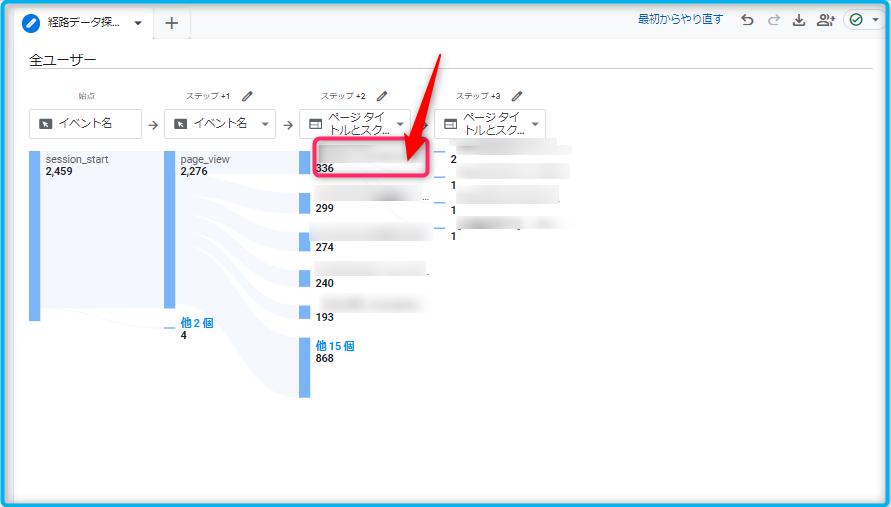
以上で、
「経路データ探索」のやり方は終了です。
Googleアナリティクスの簡単な使い方を、紹介してきました。
まだまだ機能はたくさんあるので、ブログ運営しつつ、使いこなしていきましょ^^
Googleアナリティクス導入方法と設定のやり方 まとめ

今回は、無料でブログ運営に便利な「Googleアナリティクス」について解説しました。
ユーザーのことが、手に取るようにわかるので、ブログ運営にとっても役立ちますよ。
少し面倒でも、はじめのうちに導入しておくとことをおススメします。
さらに、Googleアナリティクスと同じくらい重要なのが、Googleサーチコンソールです。
Google検索キーワードの、表示回数や順位などがわかります。
サイトの問題を改善できて、リライト時にも重宝するので、紹介しておきますね。
無料のツールなので、下記記事もあわせて読んでみて下さい。
ナミさん ねぇ、asuhare。Googleサーチコンソールってどんなことできるの?、サイト改善するのに重要なツールなのよね…。 asuhare そう!SEO対策できるし、リライトするときにもめっちゃ!役立つ無料の便利[…]

