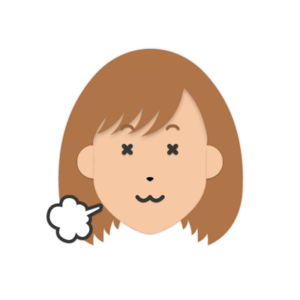
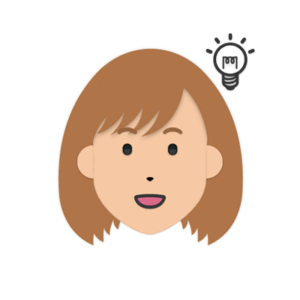
今回は、wordpressプラグイン「XML Sitemap Generator for Google」を紹介します。
この記事を読むことで、「XML Sitemap Generator for Google」の
- 導入手順
- 設定方法
- 基本的な使い方
上記がわかります。
wordpressプラグイン導入の際は、あらかじめバックアップしておくことが大事です。
wordpressテーマによっては、エラーや不具合が起こる可能性もあるからです。
情報確認をしつつ、自己責任でプラグイン導入を検討してください。
この記事を書いているぼくは、

こんな人です。
XML Sitemap Generator for Googleとは

「XML Sitemap Generator for Google」とは、
ブログのXMLサイトマップを、簡単に作ることができるプラグインです。
ブログのコンテンツを、Google検索エンジンにより、インデックスされるようになりますよ。
「XML Sitemap Generator for Google」を使うことで、
- 検索エンジンによってインデックスされる
- ブログを最新の状態にすることができる
- 検索エンジンが全てのコンテンツを認識してくれる
上記のとおり。
これって簡単に言うと、SEO対策にもなります。
なので、ブログ立ち上げの初期段階での導入をおススメするよ。
「XML Sitemap Generator for Google」の導入手順

ここからは、
「XML Sitemap Generator for Google」の導入手順を解説します。
はじめに、インストールから。
「XML Sitemap Generator for Google」インストール
まずは、
wordpressダッシュボード画面に移動します。
- wordpressダッシュボード画面に移動
- 「プラグイン」にカーソルを移動
- 「新規追加」をクリック
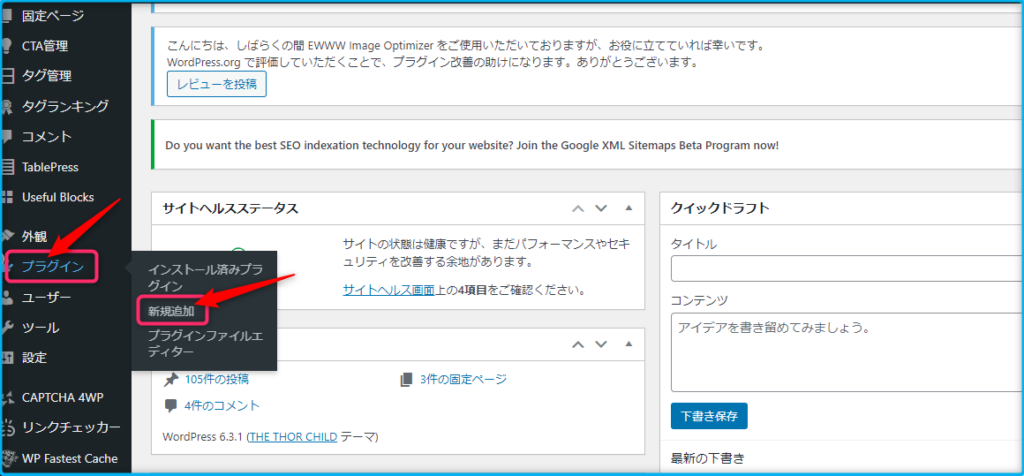
すると、
「プラグインを追加画面」が現れます。
- 検索ボックスに「XML Sitemap Generator for Google」と入力
- 「XML Sitemap Generator for Google」プラグインがあらわれる
- 「今すぐインストール」をクリック
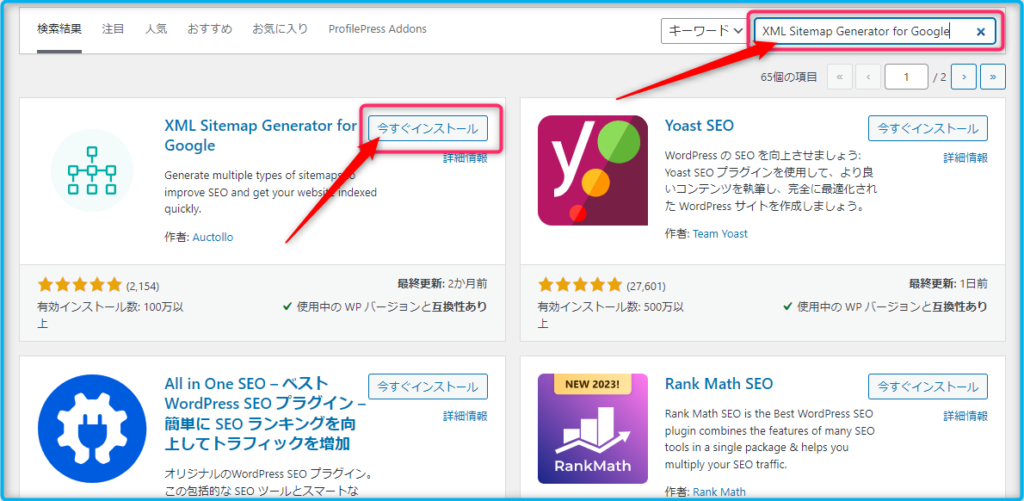
今度は、
有効化ボタンに変わります。
- 「有効化」をクリック
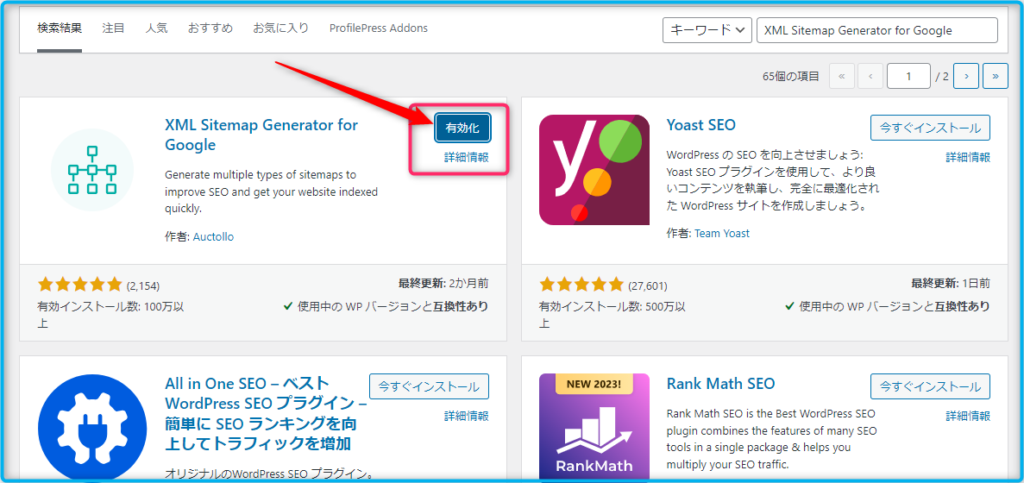
最後に、
プラグイン画面を確認します。
- 「XML Sitemap Generator for Google」があったらOK
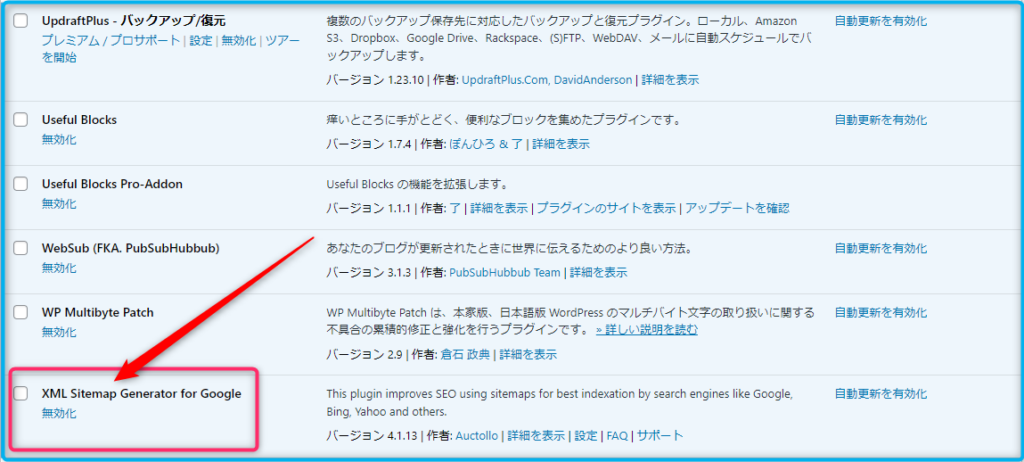
以上で、完了です。
お疲れ様でした^^
つぎに進みます、準備は良いですか?
それじゃ今度は、設定ですよ。
「XML Sitemap Generator for Google」設定

ここからは、
「XML Sitemap Generator for Google」の設定です。
- 「設定」にカーソルを移動
- 「XML-Sitemap」をクリック
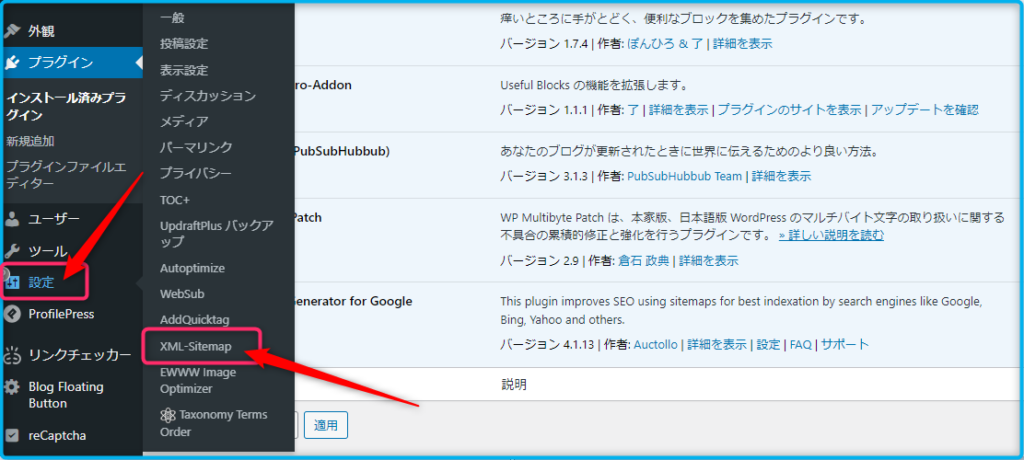
すると、
英語のポップアップが現れます。
日本語にすると、下記画面になります。
- どちらか任意の方をクリック
- ぼくは、「何が欲しいのかわかりません」をクリックしました
とりあえず、気にしなくてOKです。好きな方で大丈夫ですよ。
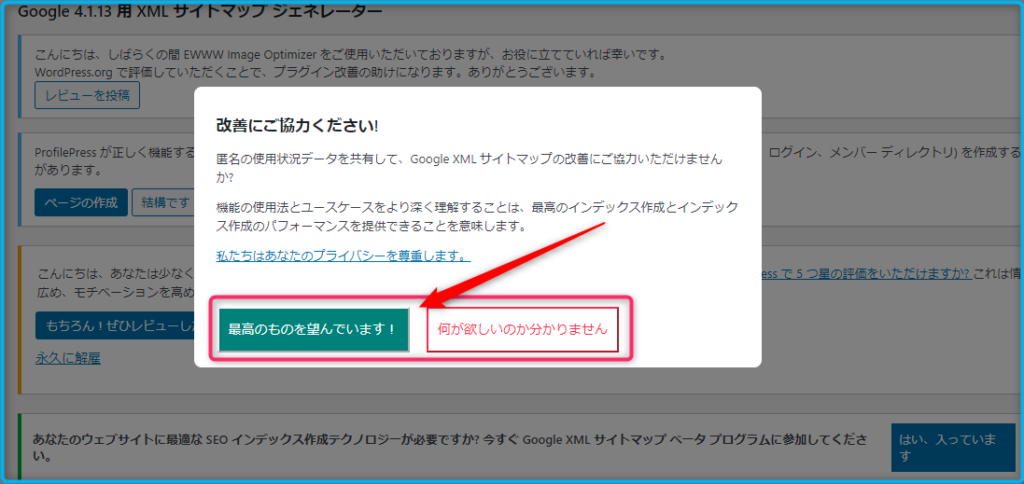
今度は、
「XML Sitemap Generator for Google」画面に変わります。
基本的な設定
【基本的な設定】のところで、
- 「HTML形式でのサイトマップを含める」のチェックをはずす
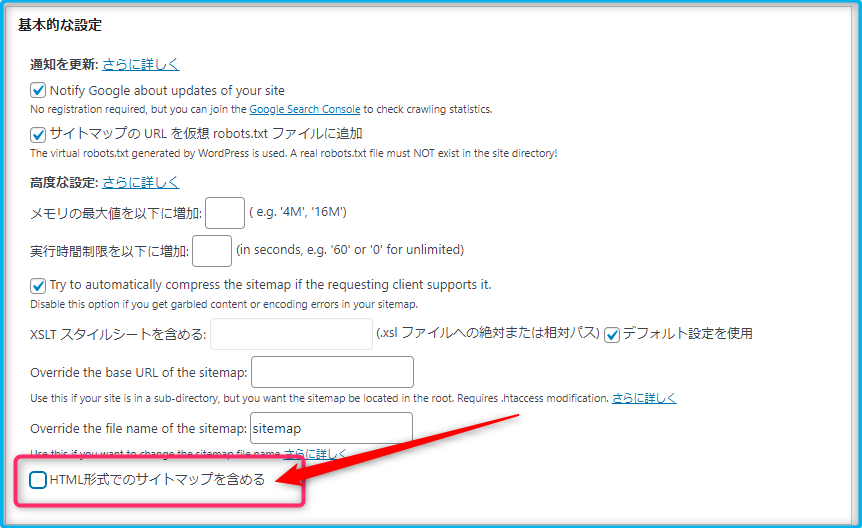
「HTML形式でのサイトマップを含める」にチェックを入れることで、
サーチコンソールとの間に不具合が生じるので無効にするのがおススメ。
投稿の優先順位
つぎは、
【投稿の優先順位】のところで、
- 「投稿の優先順位を自動的に計算しない」にチェックを入れる
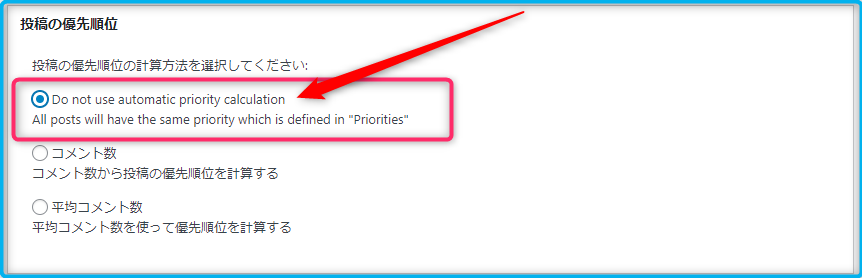
「コメント数」を選ぶと、コメント数が多い投稿を優先的に、クローラーが巡回してしまいます。
なので、「投稿の優先順位を自動的に計算しない」を選ぶのがおススメです。
Sitemapコンテンツ
つぎに、
【Sitemapコンテンツ】のところで、
- 「カテゴリーページを含める」にチェックを入れる
- ほかは、下記画像と同じでOKです
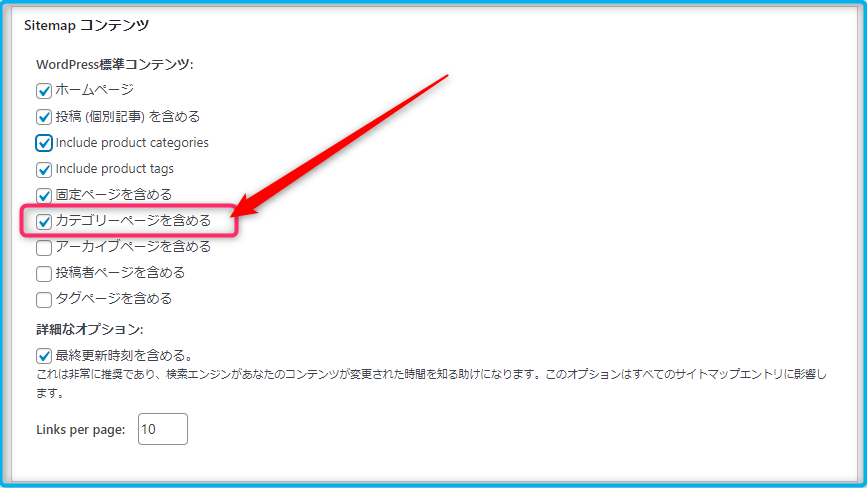
チェックのないところは、クローラーが巡回しなくなるみたいな感じです。
Excluded Items
ここは、クローラーを巡回させない設定で、検索エンジンは認識しなくなります。
とりあえずここは、設定不要でOKです。
もし、除外したいなら、
- 「含めないカテゴリー」の任意のカテゴリーにチェックを入れる
- 投稿記事のIDを入力する
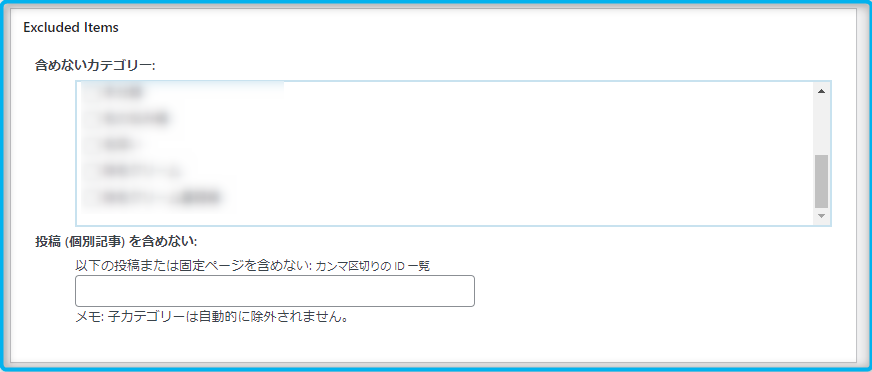
そうすると、
チェックした任意のカテゴリーを、クローラーは巡回しなくなります。
Change Frequencies
「Change Frequencies」は、
検索エンジンに、更新頻度を通知する設定です。
たとえば、「毎日」にすると、
クローラーに、「ここは重要度が高いよ~」と認識させる感じかな。
そんな感じ、深く考えなくてだいじょうぶ。
設定は、下記画像のとおりでOKです。
- ホームページ→毎日
- 投稿(個別記事)→毎日
- 固定ページ→毎週
- カテゴリー別→毎週
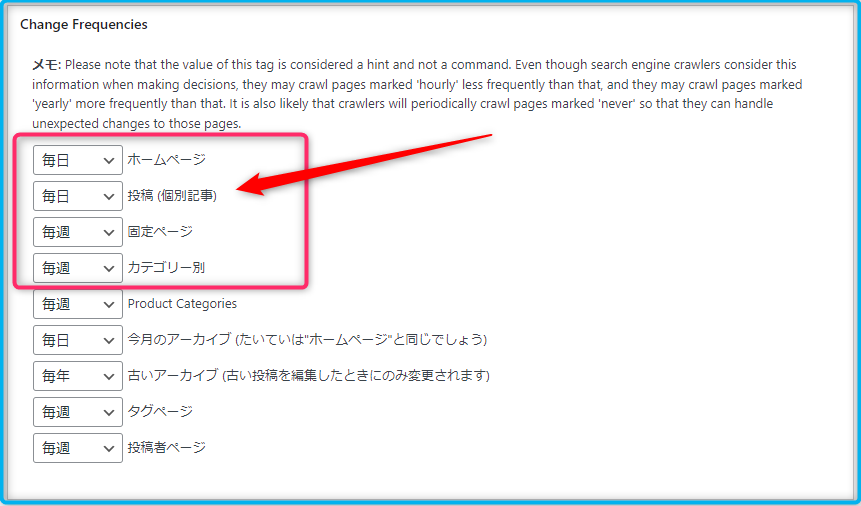
ほかは、そのままでOKです。
優先順位の設定
ここは、クローラーにどの部分を優先するか設定します。
任意の設定で良いですが、
特に決めてなければ、下記画像のとおりでOKですよ。
- ホームページ→【1.0】
- 投稿(個別記事)→【1.0】
- 投稿優先度の最小値→【1.0】
- 固定ページ→【0.6】
- カテゴリー別→【0.8】
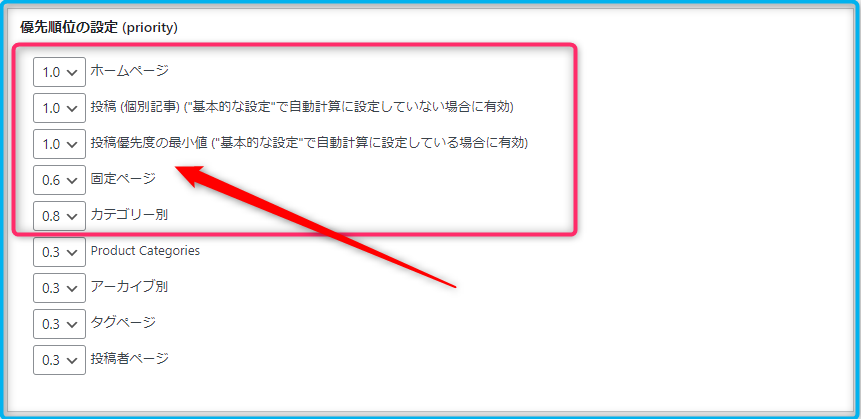
最後に、
「設定を更新」をクリックで完了です。
- 「設定を更新」をクリック
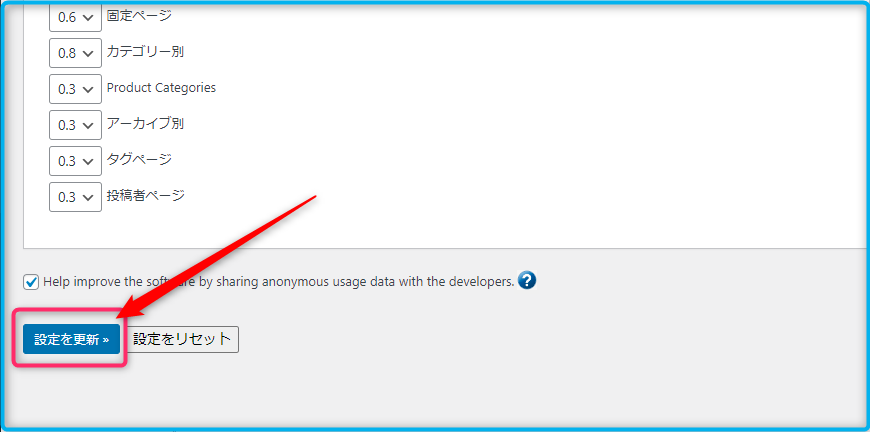
これで、
「XML Sitemap Generator for Google」設定は終了です。
「XML Sitemap」をGoogleサーチコンソールに設定

「XML Sitemap」をGoogleサーチコンソールに設定します。
この作業は、
あなたのブログを、「クローラーが探しやすくなるため」の設定になりますよ。
はじめに、
Googleサーチコンソールへ移動します。
- 「サイトマップ」をクリック
- 「新しいサイトマップの追加」欄で
- あなたのブログURLと、すぐ横にsitemap.xmlと入力する
- 「送信」をクリック
- 「成功しました」でOKです
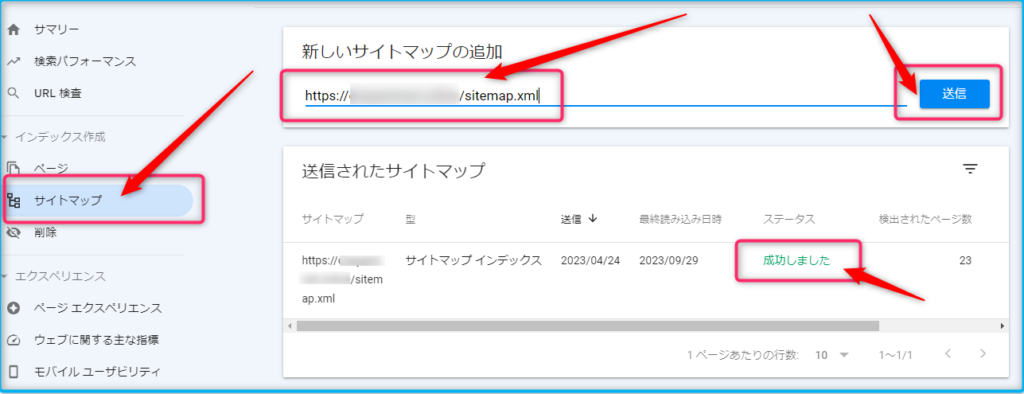
以上で、完了です。
これで、効率的・定期的にサイトマップを送信してくれるはずです。
【XML Sitemap Generator for Google】の設定方法と使い方 まとめ

今回は、wordpressプラグイン「XML Sitemap Generator for Google」について解説しました。
あらかじめ設定しておくと、効率よくブログコンテンツを、Google検索エンジンによりインデックスされるようになりますよ。
最後に、
XML サイトマップも大事ですが、「サイトのバックアップ」は、さらに重要です。
「wordpressの不具合やトラブル・突然データが飛んじゃった!」みたいなこともなくは無いです。
ということで、
「サイトのバックアップ」は最重要なので、下記記事もあわせて読んでみて下さい。
ナミさん ねぇ、asuhare。wordpressのバックアップとか何もしてないけど大丈夫かな? asuhare バックアップはするべき、大事だよ。たとえば、突然データが消えて今までの記事が全部なくなるかもしれないし。[…]

