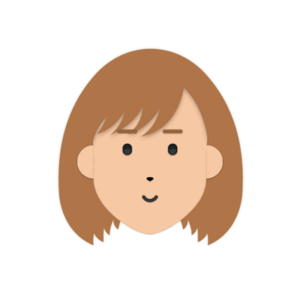
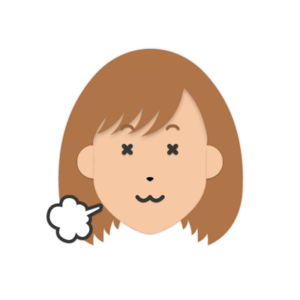

今回は、無料分析ツール「Googleサーチコンソール」を紹介します。
↓↓↓こんなやつね。
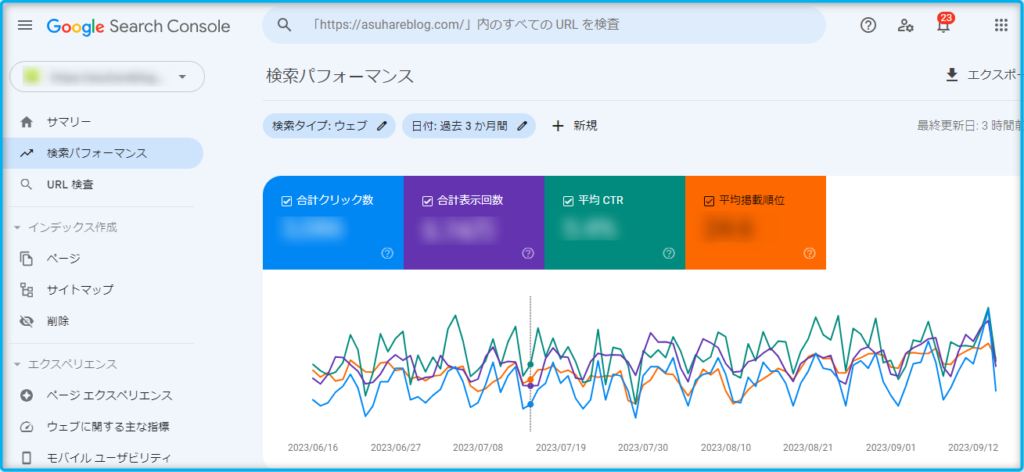
この記事を読むことで、「Googleサーチコンソール」の、
- 登録方法
- 初期設定
- 簡単な使い方
上記を学べます。
この記事を書いているぼくは、

こんな人です。
それではぜひじっくりと最後までご覧ください。
Googleサーチコンソールとは

Googleサーチコンソールとは、
Google が無料で提供している、サイト改善に役立つ分析ツールだね。
Googleサーチコンソールでなにができるの
ザックリと、
- 検索順位
- 表示回数
- クリック数
- サイトの問題解決方法
- サイトマップ送信
- ブログのインデックスをリクエスト
- 検索クエリの確認
こういった情報を、知ることができるんだよ。
まだまだ機能はあるけれど、これからゆっくり勉強していけば大丈夫だよ。
Googleアナリティクスとのちがいは、どんなとこだっけ?
Googleアナリティクス・サーチコンソールの違い?
何がなんだか、あたま真っ白になりません?
はじめたばかりなんで、当たり前です。
かんたんに解説するね、
こういった感じです。
どっちも大事だけど、Googleサーチコンソールの方が、重要度は高いかな。
Googleサーチコンソールの登録方法の前に

ここからは、Googleサーチコンソールの登録手順を解説します。
そのまえに、
Googleサーチコンソール導入前に、さきにGoogleアナリティクスの導入をおススメします。
この手順で行くと、むずかしいやり方をはぶくことができるからです。
なので、①Googleアナリティクス→②Googleサーチコンソールの順で進めてくださいね。
上記のとおり。
Googleサーチコンソールの登録方法 超かんたんですよ

「Googleアナリティクスの導入」が終わったら、Googleサーチコンソールの登録方法です。
はじめに、
Googleサーチコンソール公式サイトに移動します。
- 「今すぐ開始」をクリック

すると、
「プロパティタイプの選択」画面に切り替わるよ。
- 「URL プレフィックス」を選択
- 自分のブログURLを入力
- 「続行」をクリック
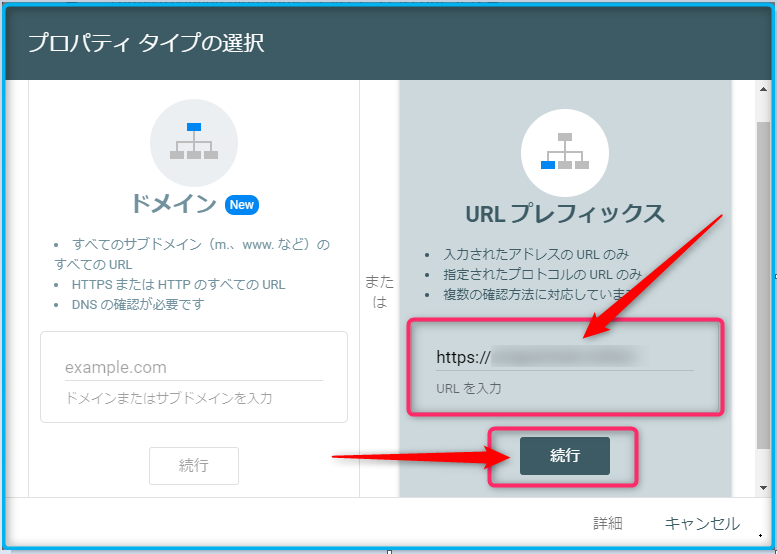
今度は、
「所有権を自動確認しました」画面に切り替わります。
- 「プロパティに移動」をクリック
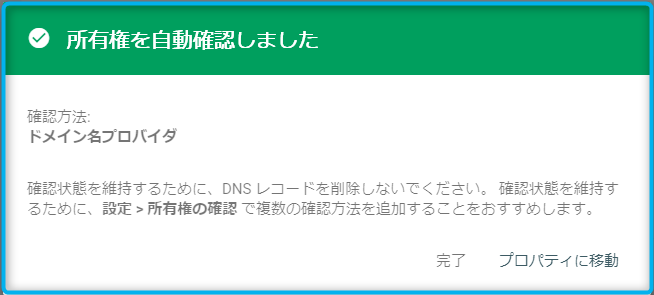
そうすると、
Googleサーチコンソールの管理画面に移動します。
1日後には、使用できるので安心してくださいね。
以上で、Googleサーチコンソールの登録は完了です。
意外とかんたんでしょ^^
Googleサーチコンソールの初期設定は一つだけ

それでは、
Googleサーチコンソールの初期設定をはじめていきます。
初期設定といっても、一つだけなので安心してください。
Googleサーチコンソールでサイトマップの送信
ここでは、
サイトマップの送信を行います。
超簡単ので、サクッといきます。
「Googleサーチコンソール」管理画面で、
- 「サイトマップ」をクリック
- 「新しいサイトマップの追加」のところに↓↓↓
- ブログのURLとすぐ横に「sitemap.xml」と入力
- 送信をクリック
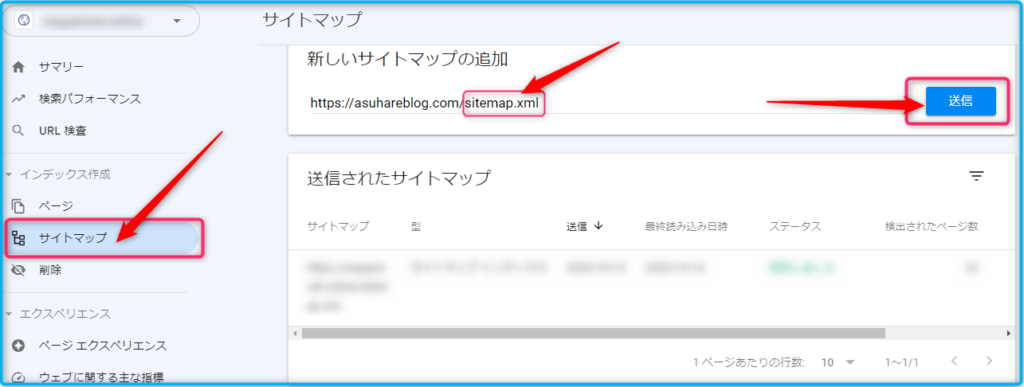
最後に、
「送信されたサイトマップ」画面で、
- 「成功しました」でOKですよ
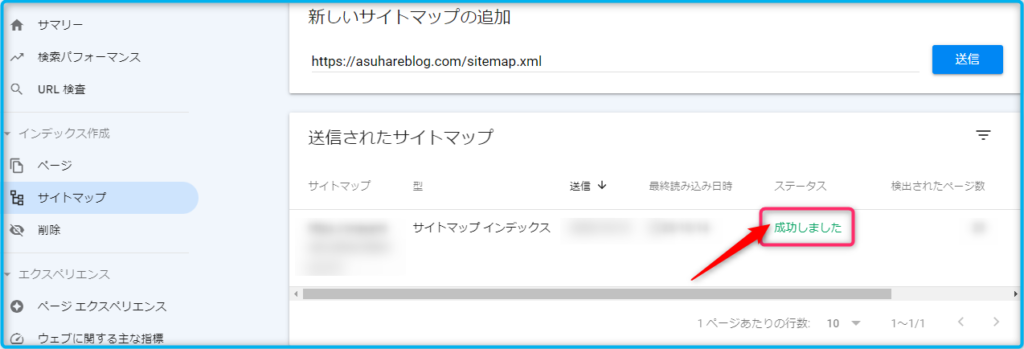
以上で、
Googleサーチコンソールの初期設定は完了です。
ね、かんたんでしょ^^
Googleサーチコンソール簡単な使い方【初心者向け】

今回は、
初心者向けに解説するよ。
ここでは、基本的な使い方4つを紹介するね。ブログ運営しつつ、他の使い方もマスターしていきましょう。
- 検索パフォーマンス
- URL 検索でインデックス登録をリクエストしよう
- ウェブに関する主な指標でブログ改善
- 記事を改善できるリライトに役立つ
それじゃ、はじめるよ。
①検索パフォーマンス
まずは、
検索パフォーマンスから。
「検索パフォーマンス」をクリックすると、表示される画面ね。
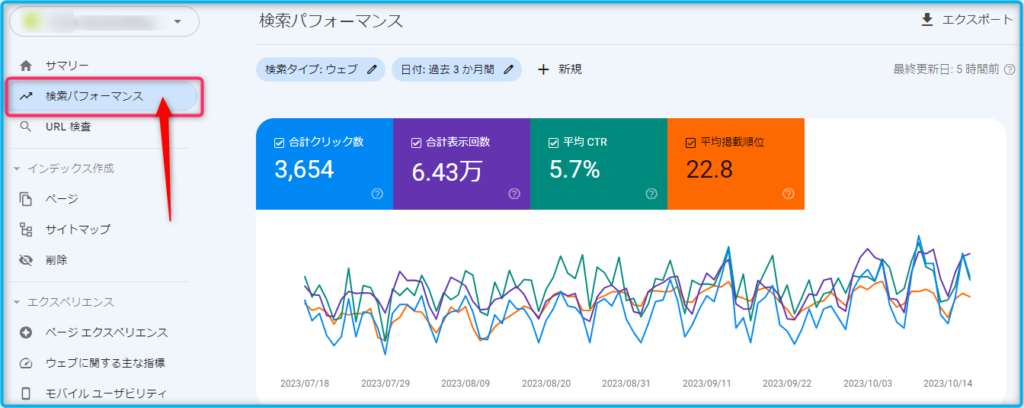
上記のとおり、4項目だね。
-
合計クリック数 → Google検索でクリックされた数
-
合計表示回数 → Google検索で表示された数
-
平均 CTR → Google検索でクリック確率「合計クリック数÷合計表示回数」
-
平均掲載順位 → Google検索での平均順位
こういった感じです。
さらに、下にスクロールすると、
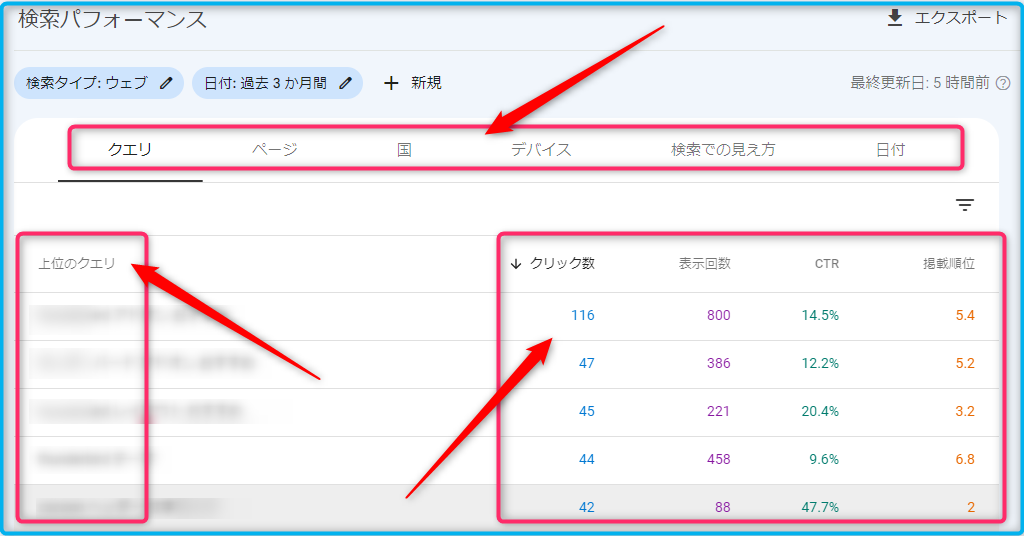
上記のように6項目、いろんな情報を知ることができます。
よく使うのは、
- クエリ
- ページ
この2つですね。
- 「クエリ 」→ どんなキーワードで検索されて、それのキーワードでのクリック数・表示回数・CTR・掲載順位がわかる
- 「ページ 」→ ページをクリックすると、記事ごとの情報を見ることができる
上記2つは、リライトに欠かせないんだよ。
記事を書いてから、約3か月ぐらいすると徐々にデータが集まってくるよ。
なので、
はじめは、とにかく記事を増やすことをおススメします。
ここは、重要なので忘れないでね^^
②URL 検索でインデックス登録をリクエストしよう
記事を書いたら、毎回インデックス登録をリクエストしよう。
この作業は、Googleに記事を認識してもらいやすくなるからです。
そうすると、
記事の投稿・更新など、はやめに検索結果に反映されことが期待されますよ。
インデックス登録をリクエスト手順
- 「URL 検索」をクリック
- 「記事完成後のURL」を検索ボックスに入力
- 「虫メガネ」をクリック
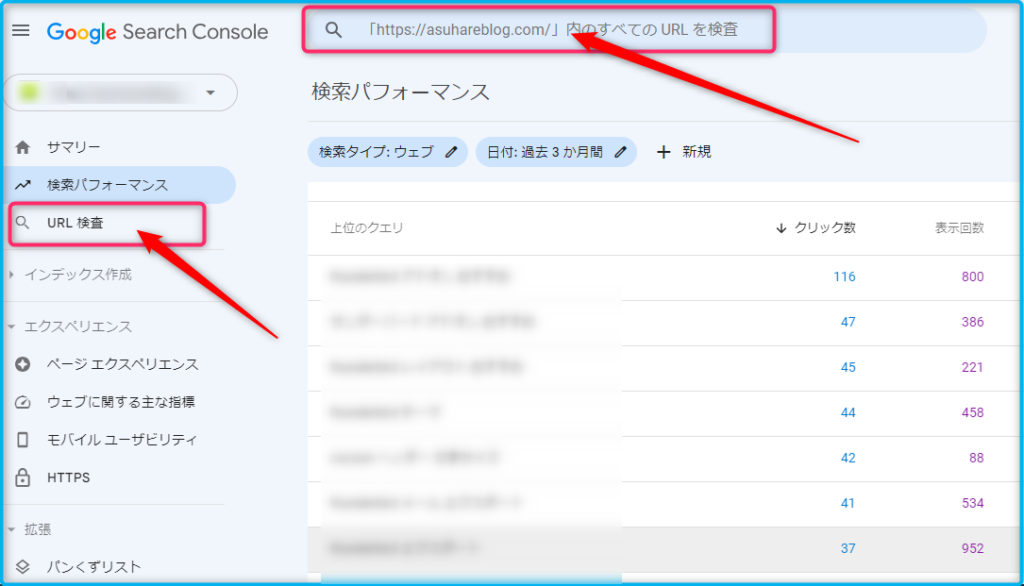
すると、
下記のような結果が表示されます。
下の画像は、登録されているときの画面ですね。
はじめは登録されていないので、
「URL は Google に登録されていません」となっているはず。
ので、
- 「インデックス登録をリクエスト」をクリック
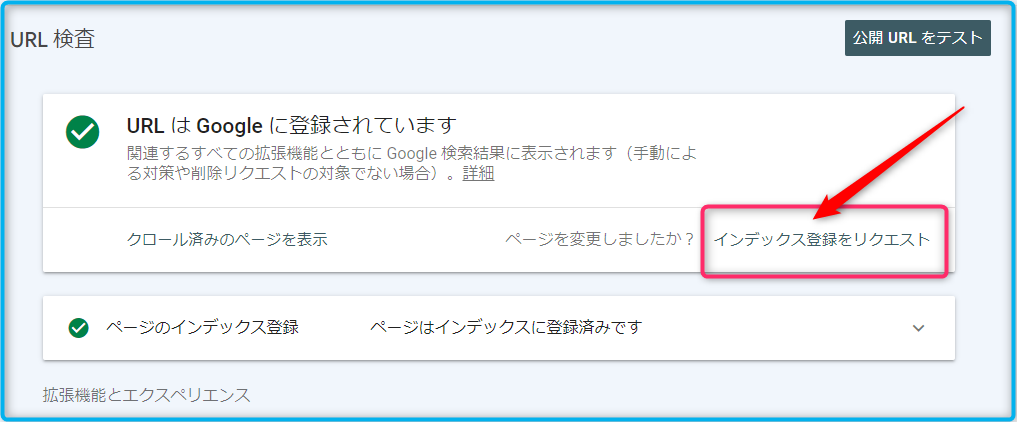
次の日ぐらいに、
もう一度同じ手順で、確認してみてください。
上記のようになっているはずですよ。
以上で、インデックス登録をリクエスト手順は終了です。
記事を投稿したら、わすれずにね^^;
③ウェブに関する主な指標でブログ改善
「ウェブに関する主な指標」では、
ブログのエラーや異常状態を確認することができるよ。
- 「エクスペリエンス」をクリック
- 「ウェブに関する主な指標」をクリック
- 「レポートを開く」
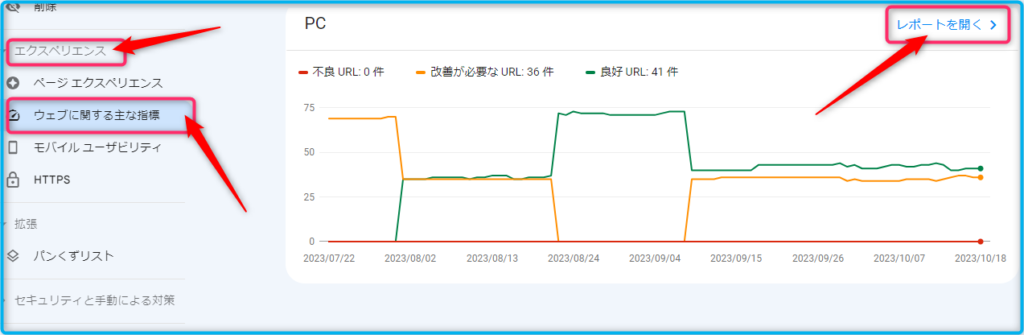
すると、
下記画面が現れます。
- 「不良」をクリック
- 「改善が必要」をクリック
- 「良好」をクリック
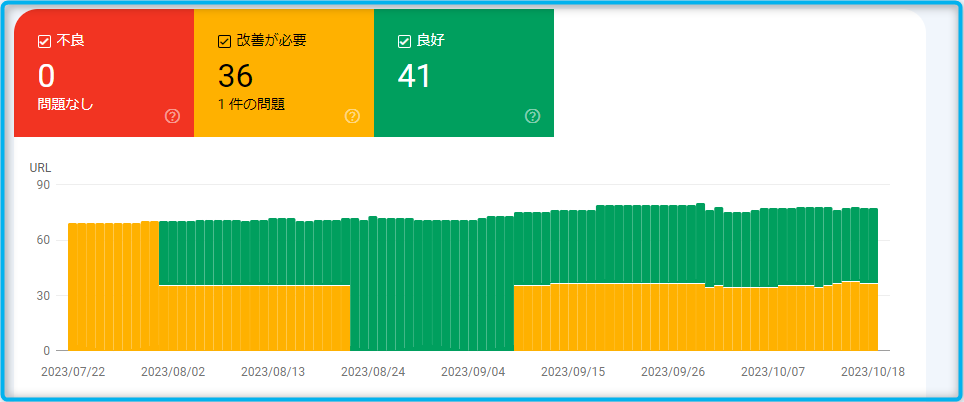
こんな感じで、ブログの状態を確認できます。
さらに、
下にスクロールすると、
「良好な URL と判断されなかった理由」などがあったりします。
- 「改善が必要」をクリック
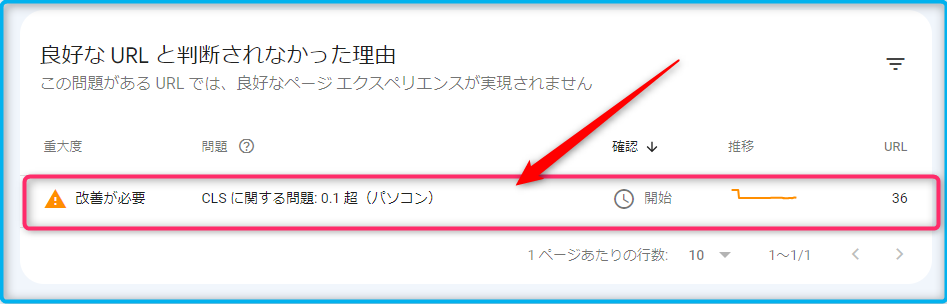
画面が切り替わり、

Googleサーチコンソールが検証してくれますよ。
結果などは、Gメールなどにも送信されるはずですよ。
④記事を改善できるリライトに役立つ
Googleサーチコンソールでは、
「クエリ」を確認できるので、参考にしながらリライトできます。
ある程度時間がたつと、クエリや掲載順位がわかるようになるんだ。
それを参考にして、「狙ったキーワード」で上位表示を目指していく感じですね。
上記でもお伝えしたとおり、データが集まるで3か月はかかるので、どんどん記事を書いていきましょう。
リライトの詳しいやり方は、別記事で詳しく解説しますね。
記事完成まで、まっててください^^;
以上、
「Googleサーチコンソール簡単な使い方【初心者向け】」は、これで終了です。
Googleサーチコンソール登録・初期設定の方法も解説 まとめ

今回は、「Googleサーチコンソールどんなことができるの?【登録・初期設定の方法も解説】」について解説しました。
ここまで来たら、ある程度ブログの基礎は出来上がってきたので、収益を出すための準備をしておくことも大事です。
ブログを収益化するためには、「ASP」に登録しておくことが大事です。
各社、取り扱い商品・得意ジャンルなど様々なので、確認しておくといいですよ。
ブログを審査するASPもあるので、下記記事もあわせて読んでみて下さい。
ナミさん やっと、ここまできた…。今度は、稼ぐ準備ね! asuhare、アフィリエイトするのにおすすめのASPってある? 登録だけしておくこともできたりするの? asuhare ナミさん、おススメのASPあるよ[…]

