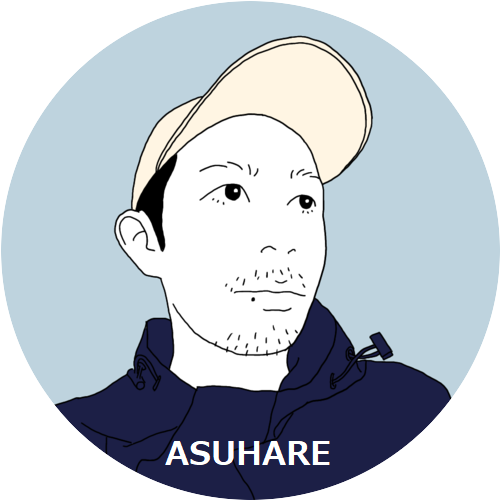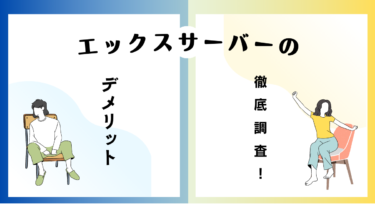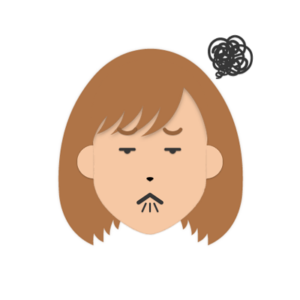

今回は、
- エックスサーバーのWordPressクイックスタート
上記を使った「WordPressブログの始め方」で解説していきます。
「副業で月5万円を稼ぎたいと思っている人」は、もう始めてます。考えているだけだと、一生変わらないまま。ライバルたちにどんどん遅れをとりますよ。今すぐスタートすることで、だれよりも早く副業で月5万円を達成できる確率を上げることができます。さらに今回エックスサーバーでは、特別なキャンペーンを実施中。同じキャンペーンは、もう2度とないかもかもしれませんのでお早めに!
\ たったの15分でブログ完成 /
この記事を書いているぼくは、
この記事でわかること、
1.エックスサーバーでのブログの始め方
2.WordPressクイックスタート
上記がわかります。
この記事に沿っていくと、「ブログを15分ほどで立ち上げることができます」。
「今すぐブログはじめたい」とお考えのあなたにピッタリです。
それではぜひじっくりと、最後までご覧ください^^
関連記事 【最新版】ブログをやるメリット・デメリット「経済的自立・早期退職・FIRE」を考えている人向け
関連記事 【最新版】ブログ費用はどのくらいかかるの?初期費用から立ち上げまで「総まとめ」
関連記事 「ブログで稼げない…無理。」やめたほうがいい理由は6つ
Xserverでのブログ始め方 今すぐできる!15分で完成

はじめての方は、ブログ立ち上げまでのイメージがわきづらいですよね、下記で詳しく解説。
ブログの始め方 ブログ立ち上げまでの流れ
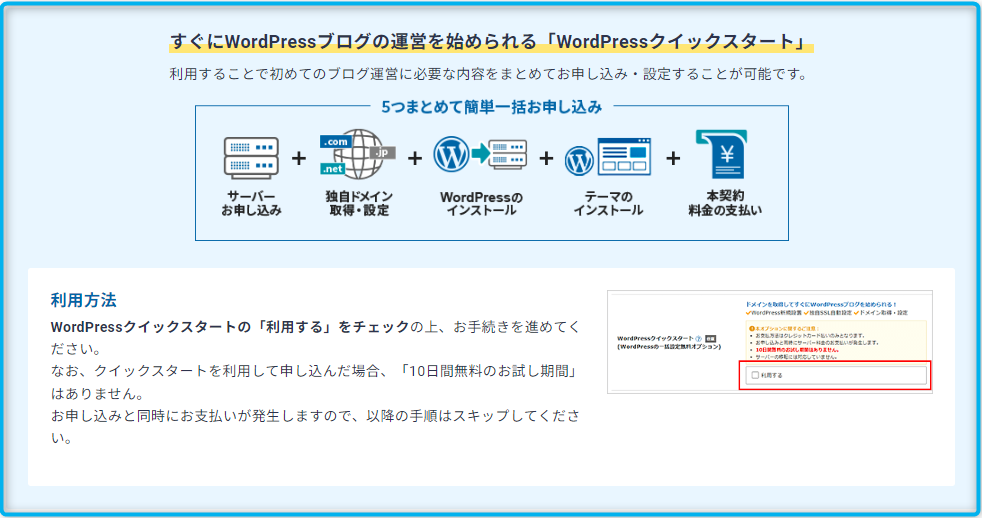
「wordpressブログ立ち上げまで」の全体像は、
- 【step1】レンタルサーバー契約
- 【step2】独自ドメイン取得・設定
- 【step3】WordPressのインストール
- 【step4】テーマのインストール
- 【step5】本契約・料金の支払い
こんな感じ。
「なんか難しそうでなえるな…」、たしかに。
とはいえ大丈夫です。
今は便利な世の中でして、上記5つのパートを一括まとめてお申込みできます。ブログ立ち上げまでをエックスサーバー1つだけで完結できます。
順を追ってわかりやすく解説しますので、安心してください。
ブログの始め方 今すぐブログ立ち上げまでの手順

ここからは、WordPressを使ったブログの始め方に入っていきます。
まずは、レンタルサーバーから。

エックスサーバーでは、期間限定のキャンペーン実施中。
≫利用料金最大30%オフ・ドメイン2つ永久無料・初期費用無料の詳細を見る
ちなみにレンタルサーバーは、エックスサーバーがおすすめです。
理由は簡単で、
- 利用者が国内シェア No.1
- 老舗で信頼性が◎
- 安定性・高速・高性能 ←最強
- 運用サイト240万件
- ブログ立ち上げがめっちゃラク
上記の通り。
ここでひとつ、いいですか?大事なことを忘れていて、ごめんなさい。プランは、「スタンダードプラン」でOKです。
当サイトも、「エックスサーバーのスタンダードプラン」で4年ほどブログ運営していますが、問題なく動作しています。
とはいえ、
「それだけではちょっと不安だな…」という人もいるはずなので、下記の記事が参考になります。
ナミさん エックスサーバーでwordpressブログ始めようと思うんだけど、デメリットなんかあったら教えてほいいな…。 asuhare OK!ぼくは4年ほどエックスサーバーを利用してるから、体験談を交えな[…]
【期間限定】エックスサーバーぶっちぎりのキャンペーンはイナズマレベルで終了ありえます。
サーバーお申込み
そしたらここからは、WordPressブログを実際に作成していきたいと思います。
はじめに、「エックスサーバーのスタンダードプラン」にお申込みをしていきます。
とはいえ、
「そもそもサーバー料金って、どのくらいなのかな…。」という方は、下記記事を参考にしてください。
ナミさん エックスサーバーの料金とおすすめなプラン、教えてほしいな…。 asuhare ぼくの使っているエックスサーバーのスタンダードプランがおすすめ!個人ブログなら十分すぎるぐらいのプラン、コスパもいいよ。[…]
WordPressクイックスタート
注意ポイント
お申込み前の注意ポイント!
1.お試し期間が使用できない
2.取得済みドメイン使用不可
3.同じアカウントで2つ目の
WordPress立ち上げができない
4.お申し込み時点でクレジットカード
決済が必要
以上のポイントに注意しつつ、進めていきます。
あらかじめ準備するもの
1.スマホ
2.メールアドレス
3.クレジットカード
サーバー契約内容
エックスサーバー公式サイトで、「まずはお試し!10日間無料!」をクリックです。
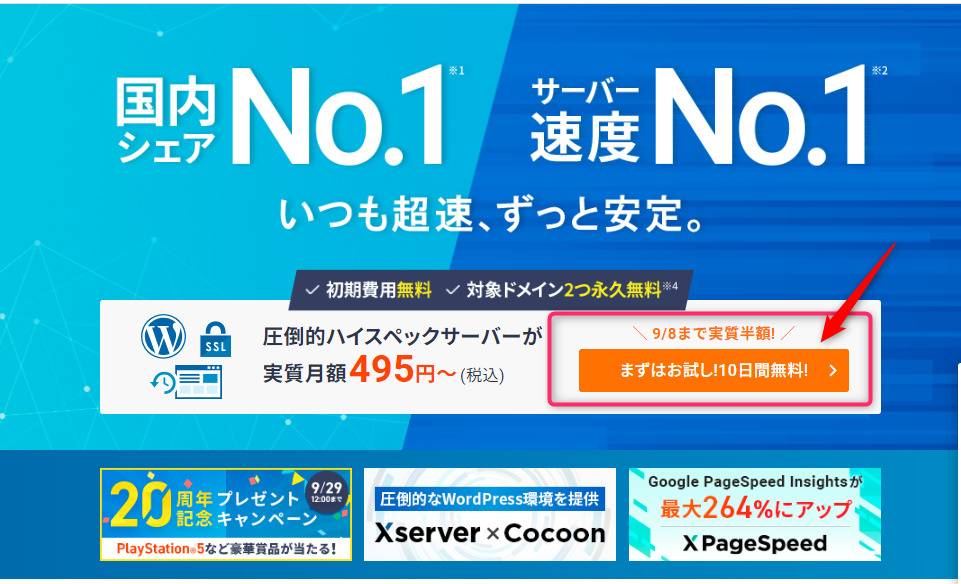
そうしましたら、「Xserver レンタルサーバー お申し込みフォーム」が現れます。
「10日間無料お試し 新規お申込み」をクリック。
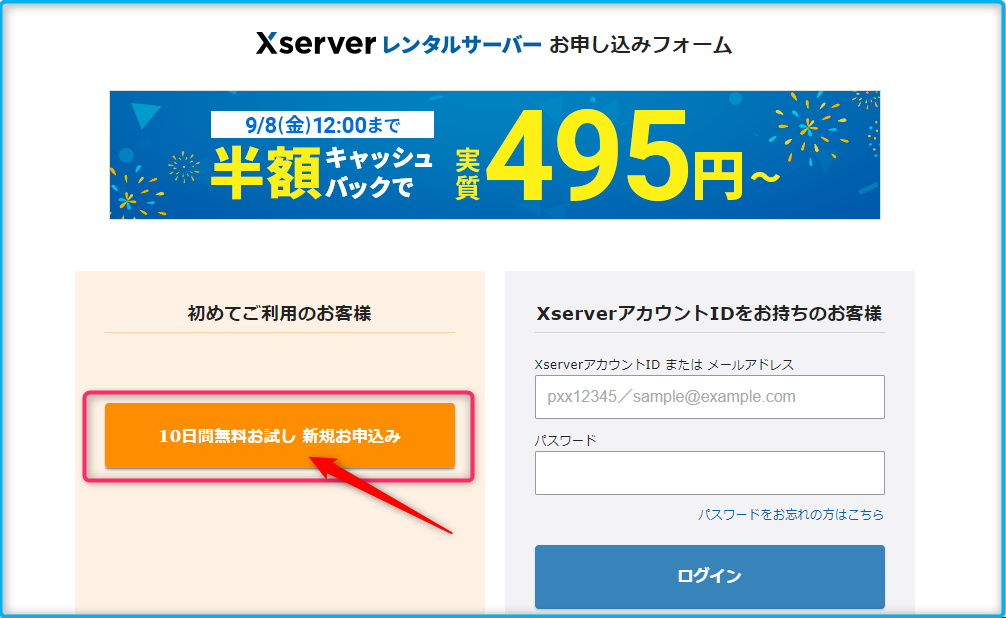
今度は、「サーバー契約内容」画面が現れるので、各種項目を記入します。
- サーバーIDは、そのままでも自分で決めてもOK
- プランは、「スタンダード」で十分です
- wordpressクイックスタート利用に✔チェックです
- 「Xserver アカウントの登録へ進む」をクリック
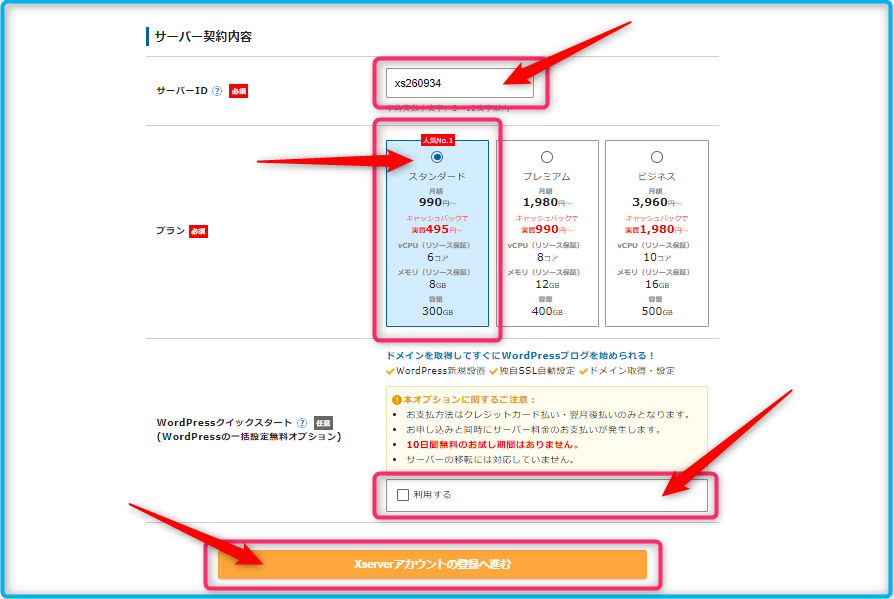
すると今度は、「お申込み前にご確認ください」に移動します。
- 内容を確認したら「確認しました」をクリック
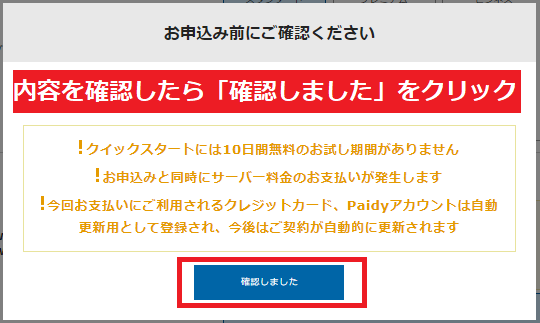
つぎは、「サーバーの契約期間」です。
- 契約期間は長いほどおトクで、今回は12か月で契約します
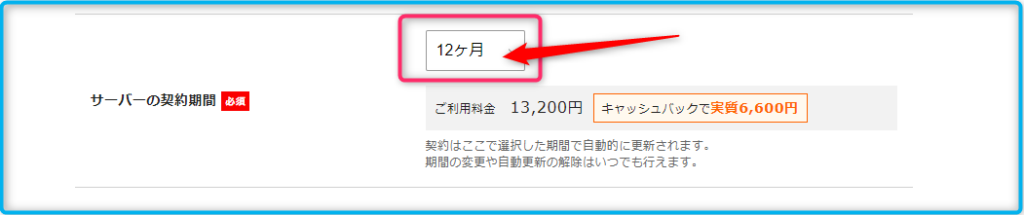
- 契約期間別料金を確認してみる →【ここをクリック】
- キャンペーン情報はひんぱんに更新されているので、料金はその都度確認するのがベスト!
初期費用は無料となっています。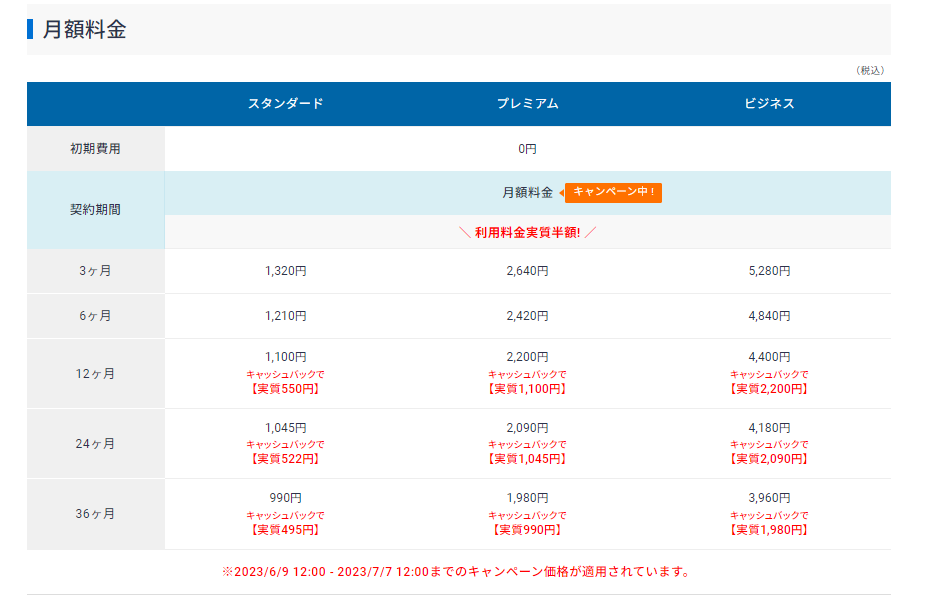
ドメイン契約内容
取得ドメイン名は、
- 自分の好きな文字列でOKです
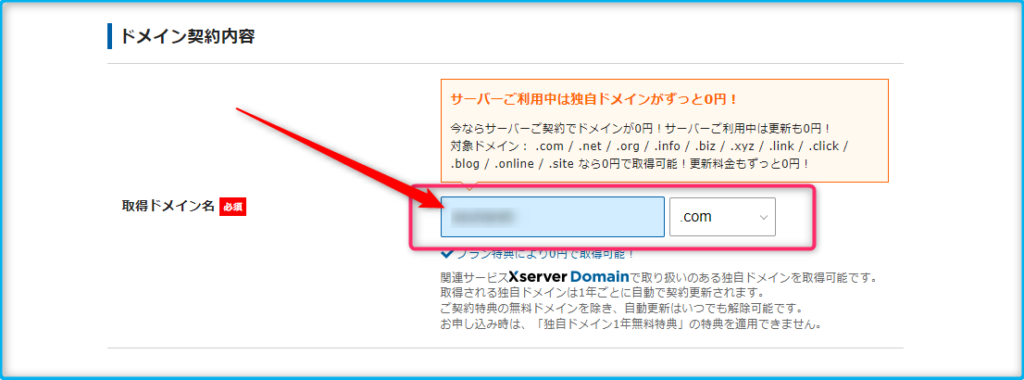
- ドメイン名で悩んでいる方は参考に →【ここをクリック】
- ドメイン取得時のポイントをいくつかピックアップしてみました。
1.『.com』や『.net』最近では『.blog』が人気
2.短くて覚えやすい方が良い(3文字以上63文字以内)
3.半角英数字を使用する(A~Z、0~9)
4.半角のハイフンは使用できるけど使用しない方が覚えやすい
5.サイト名や運営者名を使用など
もっと詳しく知りたい方は、下記記事が参考になりますよ。
関連記事ナミさん ドメインで「.com」「.net」どっちがいいかな。正直悩んでるのよね…。asuhareどうしたらいい? asuhare 新規ブログ立ち上げの時ってドメインは、多くの人が悩むポイントのひとつだよね。[…]
ドメイン名は、あなた専用のURL、後で変更できないので慎重に決めるのが◎。
WordPress情報
ここでは、各種項目を入力していきます。
ココで決めるユーザー名やパスワードは、wordpressログイン時に使用するので、重要ですからメモするのが◎。
「ユーザー名・パスワード」は、使用頻度が多いですよ。
- ブログ名
- ユーザー名
- パスワード
- メールアドレス
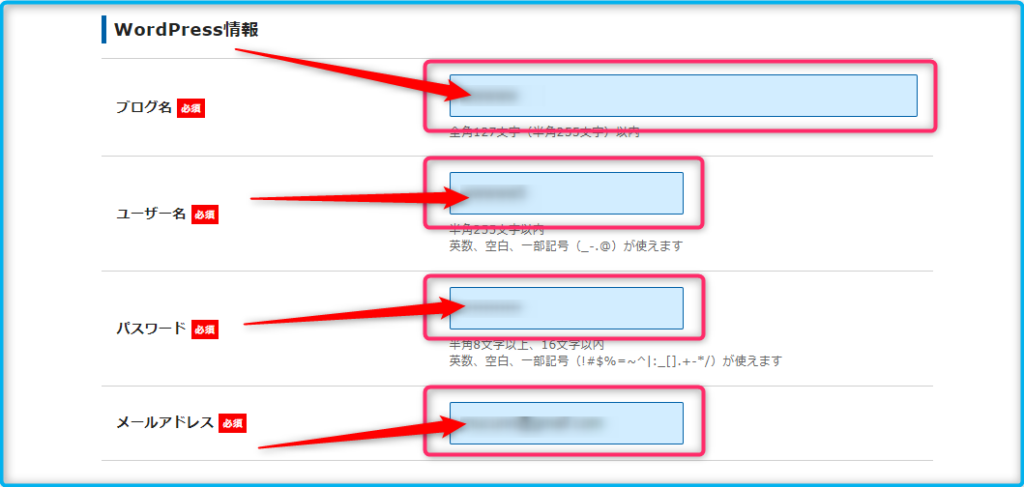
ブログ名は、あとで変更可能なので決まっていない場合は、仮の名前でOKです。
ユーザー名・パスワードは使用頻度が多いので、入力しやすい文字列が良い◎。
メアドは、wordpressに登録するメールアドレスです。
テーマ選択
ここでは、wordpressテーマを決めていきます
今回は、「無料テーマのcocoon」を選択しました。
- テーマを選んで「子テーマをインストールする」にチェックを入れる
- 「Xserver アカウントの登録へ進む」をクリック
「有料テーマを表示する」をクリックすると、有料テーマが表示されます。
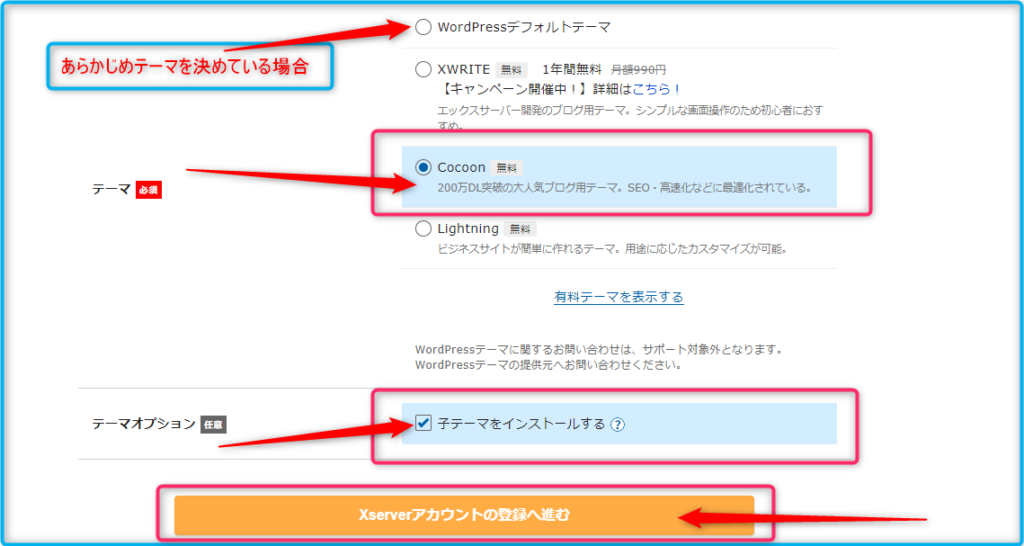
エックスサーバーでは、テーマが通常価格より安くなっているお得なキャンペーンを行っています、ご検討のほど。
もし、wordpressテーマを自分で用意するなら、デフォルトテーマを選べばOKだね。
※テーマは途中で変えると、ブログのレイアウトが崩れたりします。なので、最初のテーマは慎重に選んで決めましょう。
cocoonは、めっちゃカスタマイズできる最強の無料テーマですね、僕も使ってました。
とはいえ、カスタマイズに走りすぎて記事を書く貴重な時間がすぎさりました…
ぼくの体験から、初心者ほど有料テーマを使うべきです。
理由は、オシャレで洗礼されたデザインが完成されていて、SEO対策も極上になってますよ。
カスタマイズで無駄な時間を捨てなくて済みます。
その分、執筆作業に集中できますよ。
THE THOR(ザ・トール)で「悩んでるひと」は、こっち↓↓↓
ナミさん 欲しかった、wordpress有料テーマ。THE THOR(ザ トール)実際の評判と口コミ教えてくれる? asuhare。 asuhare OK!THE THOR(ザ トール)実は、僕も使ってるよ。デメリット[…]
登録・支払情報
登録・支払情報、各種項目を入力していきます。
- 先ほどのメールアドレス入力
- 今回は、エックスサーバーにログインするためのパスになります。
- 登録区分どちらかにチェック
- その他、各種項目を入力
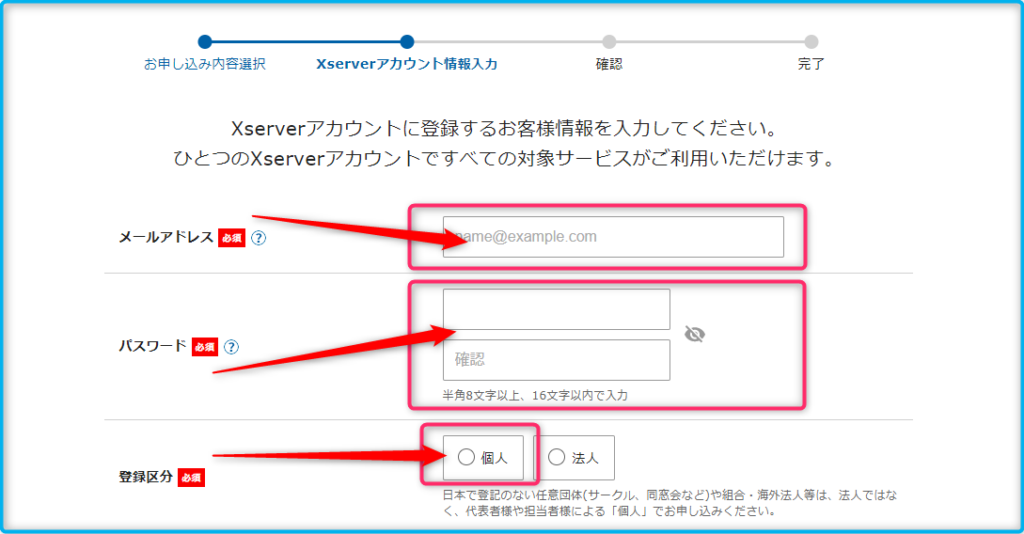
今回のパスワードは、「エックスサーバーにログイン」するためのパスになります。
つぎに、クレジットカード情報を入力していきます。
- クレジットカードにチェック
- クレジットカード情報を入力
- 利用規約をよく読み同意するにチェック
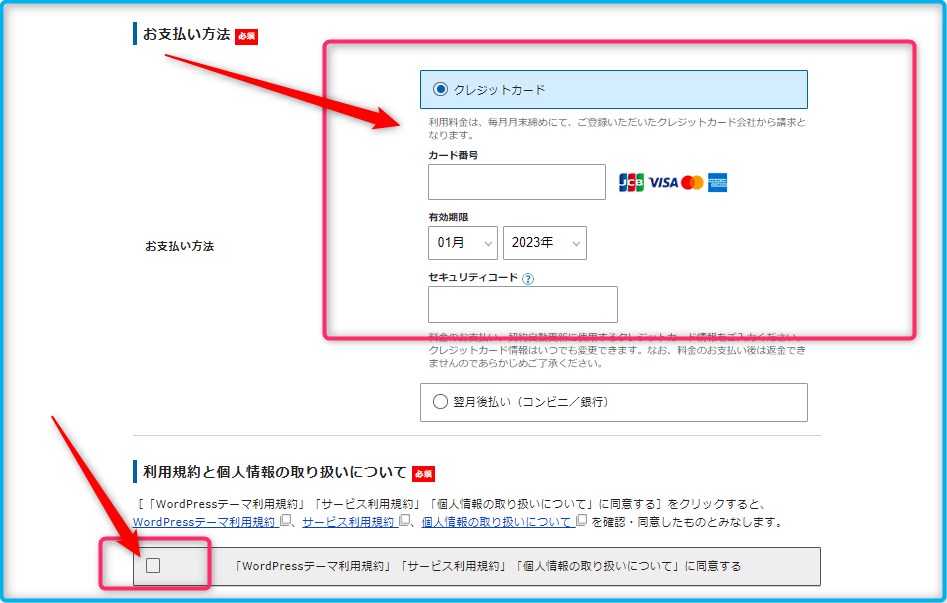
しばらくすると、メールアドレスに「認証コード」が送られてきます。
今回は、「6桁の数字」が送られてきました。
- 送られてきた「6桁の数字 認証コード」をコピー
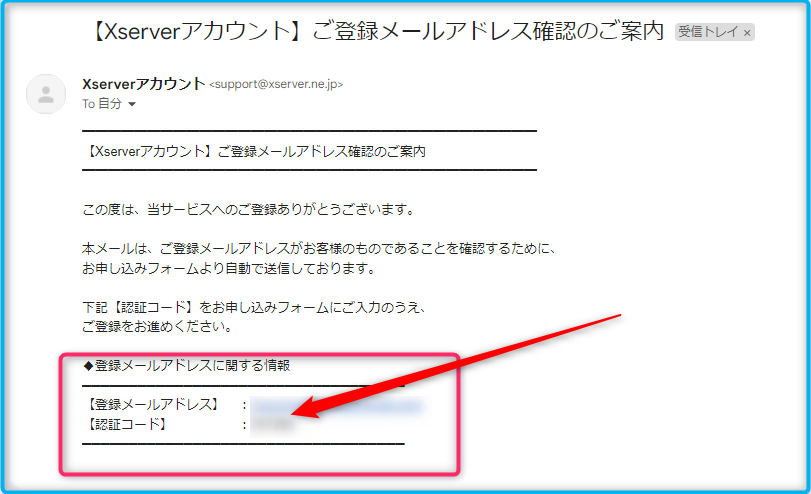
認証コードを入力します。
- 上記でコピーした「認証コード」をペースト
- 「次へ進む」をクリック
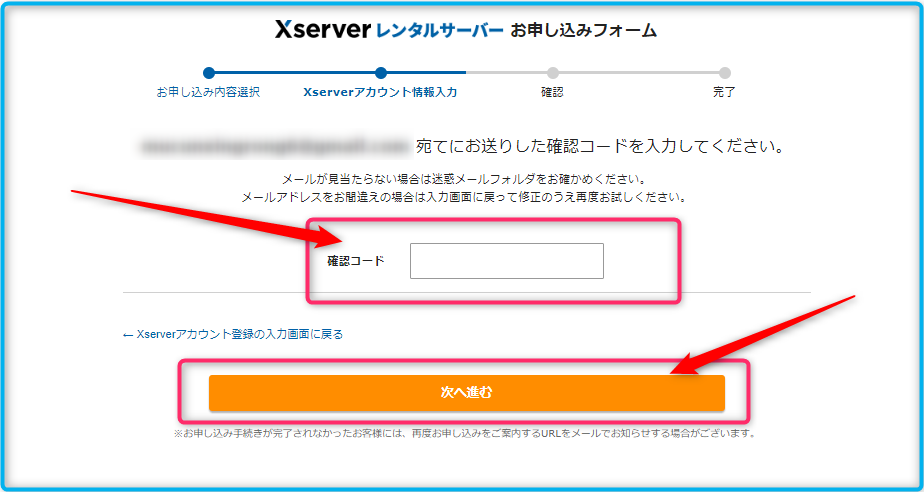
「入力内容」を確認します。
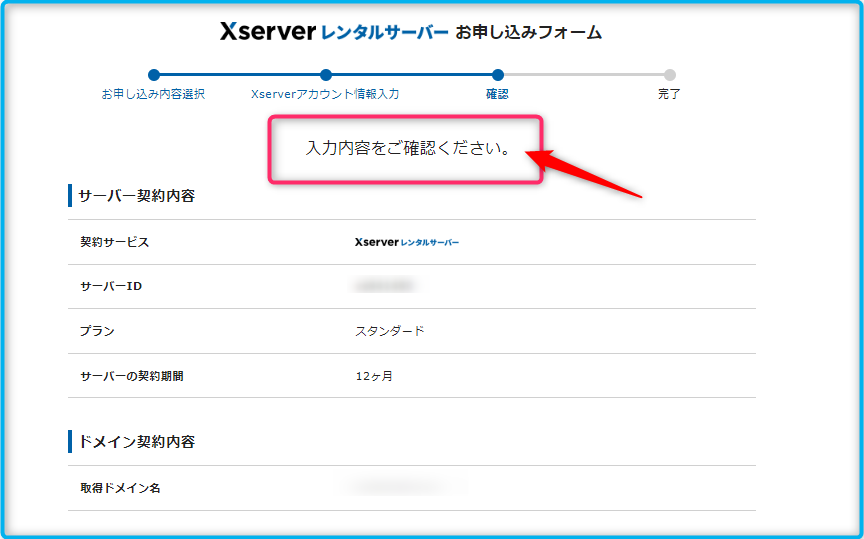
問題がなければ、次へ進みます。
- 「SNS・電話認証へ進む」をクリック
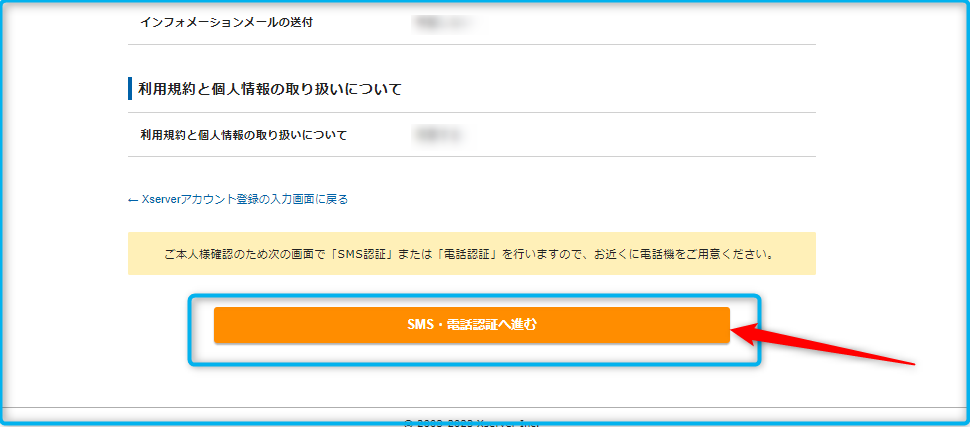
SMS・電話認証
今度は、「SMS・電話認証」です。
- あらかじめ、スマホを手元に用意します
- スマホの電話番号を入力します
- テキストメッセージで取得(SMS)にチェック
- 「認証コードを取得する」をクリック
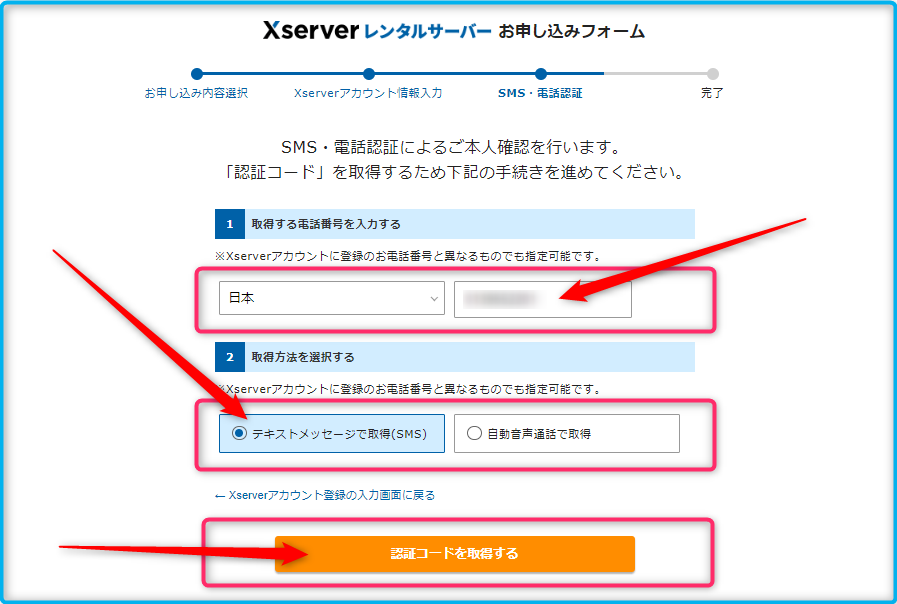
すると、「5桁の認証コード」がスマホに送られてきます。
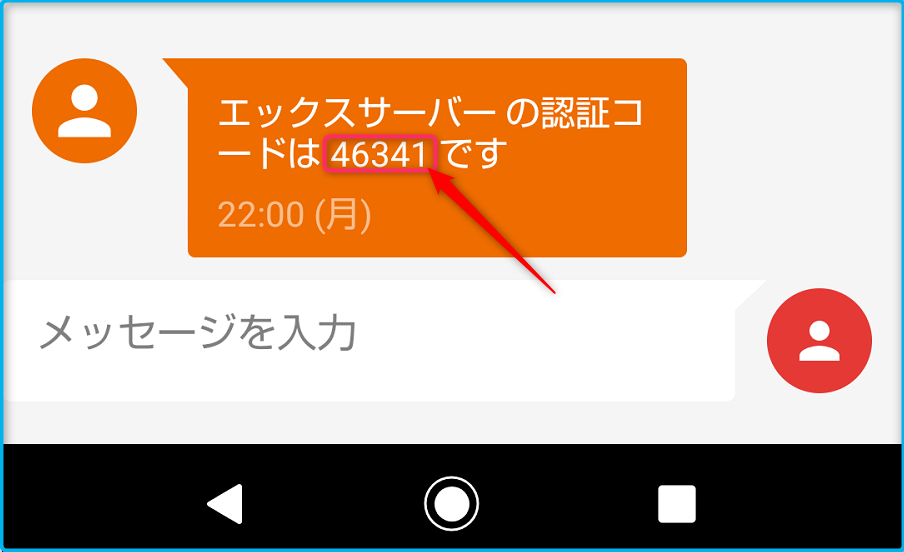
「認証コード」を入力します。
- スマホに送られてきた「5桁の認証コード」を入力
- 「認証して申し込みを完了する」をクリック
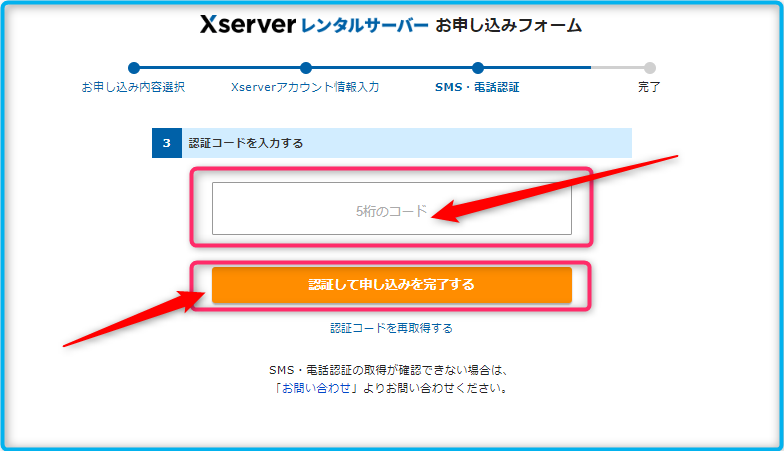
最後に、お申込み完了画面が表示されて終了です。お疲れ様でした。
数分程度で「【xserver】■重要■サーバーアカウント設定完了のお知らせメール」が届きます。
メールが届くのをしばし待つことにしましょう。
メールが届いてからでも、WordPressが反映されるまで、少々時間がかかることもあります。
【xserver】■重要■サーバーアカウント設定完了のお知らせメール
メールには、WordPressへのログイン情報が記載されています。
メールに記載されている【管理画面URL】のところでURLをクリックすると、WordPressのログイン画面が表示されます。
【サイトURL】 →ブログトップページ
【管理画面URL 】→ 記事編集・カスタマ
イズ
【ブログ名】 →ブログタイトル
【ユーザー名】 →ログインID
【パスワード】 →設定したパスワード
こんな感じです。
WordPressにログイン
メールに記載されている【管理画面URL】のアドレスにアクセスします。
さきほど、「WordPress情報」で設定した各種情報を入力します。
- メールアドレス入力
- パスワード入力
- ログインをクリック
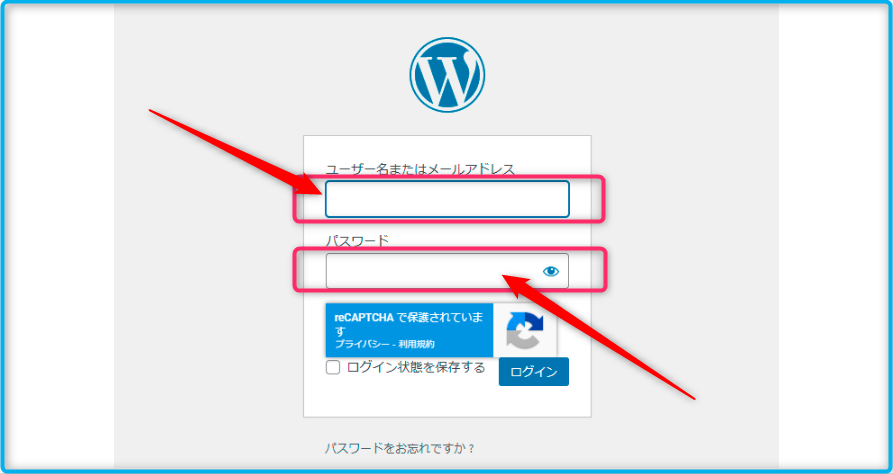
あらかじめデスクトップに、ログイン画面をブックマークしておくと便利ですよ。
今度は、下記のような画面に切り替わります。
WordPressの「ダッシュボード画面」ですね。
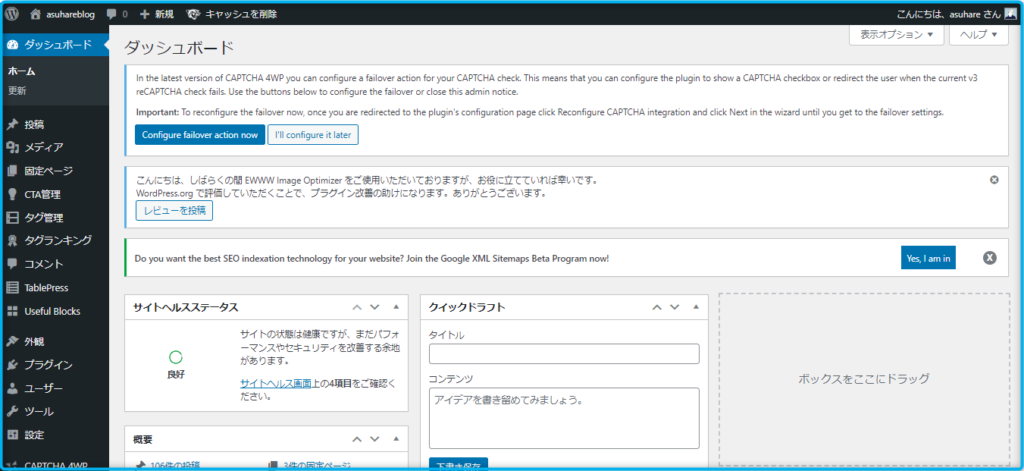
これがWordPressのダッシュボード画面になりまして、ここで記事執筆・ブログのカスタマイズなどの編集ができます。
ブログを確認してみる
先ほどのメールにある「サイトURL」横のアドレスにアクセスしてみて下さい。
ブログが表示されていたら完了OKです。
数時間程度でブログにアクセスできるようになりますよ。
ここでも、次回以降「wordpressダッシュボード」にすぐアクセスできるよう、「wordpressログイン画面」をブックマークしておくと便利ですよ。
WordPressクイックスタートなら「SSL→htpps」設定不要です

「SSL?めんどい設定はできるだけしたくないな…。」って方は、安心してください。
WordPressクイックスタートでは、SSL化は設定不要です。
「wordpressクイックスタートでは、あらかじめSSL化が設定されています。」
SSL化することにより、インターネット上の通信が暗号化され、
なりすましなどの脅威を防ぐことができます。
セキュリティ対策のことですね。
今回は、この設定が不要ということです。
wordpressテーマ
wordpressテーマの設定も、上記で完了しているので設定は不要です。
テーマは途中で変えると、ブログのレイアウトが崩れたりするので、あまりおすすめしません。なので、変えるなら早い段階をおすすめします。最初のテーマは慎重に選んで決めましょう。
これで無事、ブログは完成です。
あなたひとりのちからで、ブログを立ち上げることができました。
あなただけのブログです、おめでとうございます!
wordpressブログ「最低限の初期設定」です

つぎは、wordpressブログ最低限の初期設定を解説しますね。
空いた時間でいいので、やっておくのがベストです。
とはいえ、
プチめんどいので、ゆる~くで大丈夫です。
初期設定のおおまかな流れ、
- wordpressにログイン
- パーマリンクの設定
- WordPressプラグインの導入
- Googleアナリティクス
- Googleサーチコンソール
上記のとおり。
それでは、「wordpressに」ログインから始めます。
wordpressにログイン
最初に、
先ほど送られてきた【xserver】■重要■サーバーアカウント設定完了のお知らせメールを確認。
必要な情報がすべてココにあります。
【サイトURL】 →ブログトップページ
【管理画面URL 】→wordpressログイン
画面
【ブログ名】 →ブログタイトル
【ユーザー名】 →ログインID
【パスワード】 →設定したパスワード
【管理画面URL 】横のURLをクリックすると、wordpressログイン画面に移動します。
- ユーザーID入力
- パスワード入力
- 「ログイン」をクリック
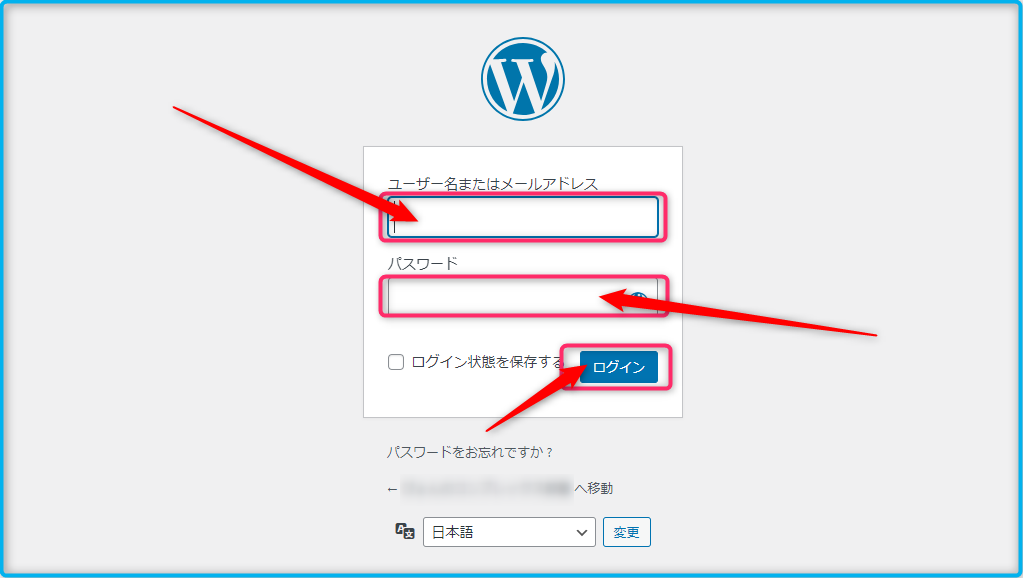
すると、
wordpressダッシュボード画面が表示されます。
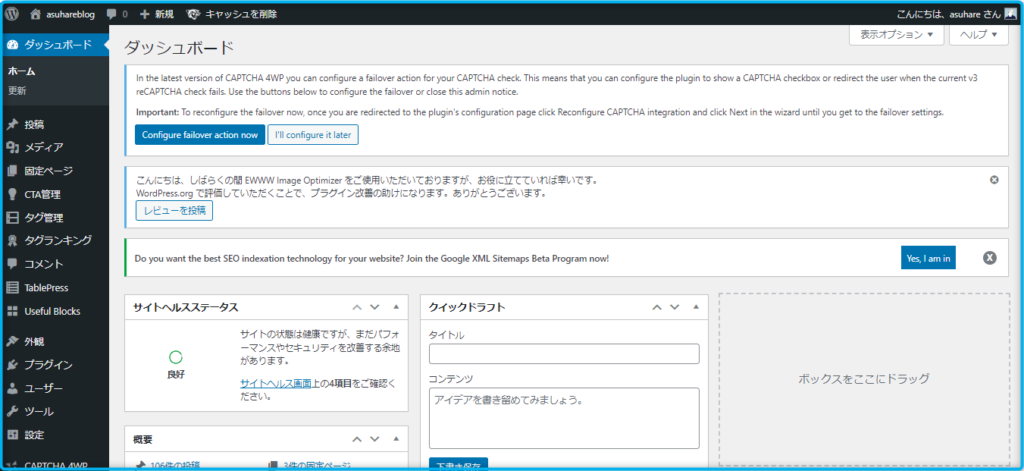
今度は、
パーマリンクの設定。
パーマリンクの設定
「パーマリンク?? よくわかんない…」という方もいるはずです。
とはいえ、大丈夫ですよ。
ざっくりと、ブログ記事のURLのことです。
今は理解していなくても、ブログ運営していく中でわかるはず。
なんとなくでいいです、「ブログ記事のURL」と覚えておくだけでOKです。
それじゃ、はじめますね。
はじめに「wordpressダッシュボード画面」で、
- 設定
- パーマリンクをクリック
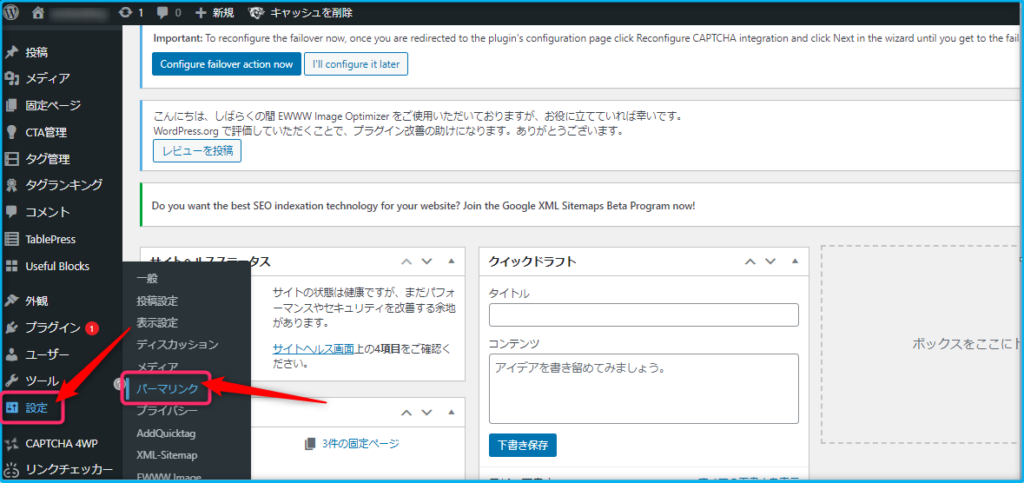
パーマリンク設定画面に移動するので、
- 投稿名をクリック
- カスタム構造横の空欄に「/%postname%/」が入力される
- 「変更を保存」をクリック
これで、OKです。
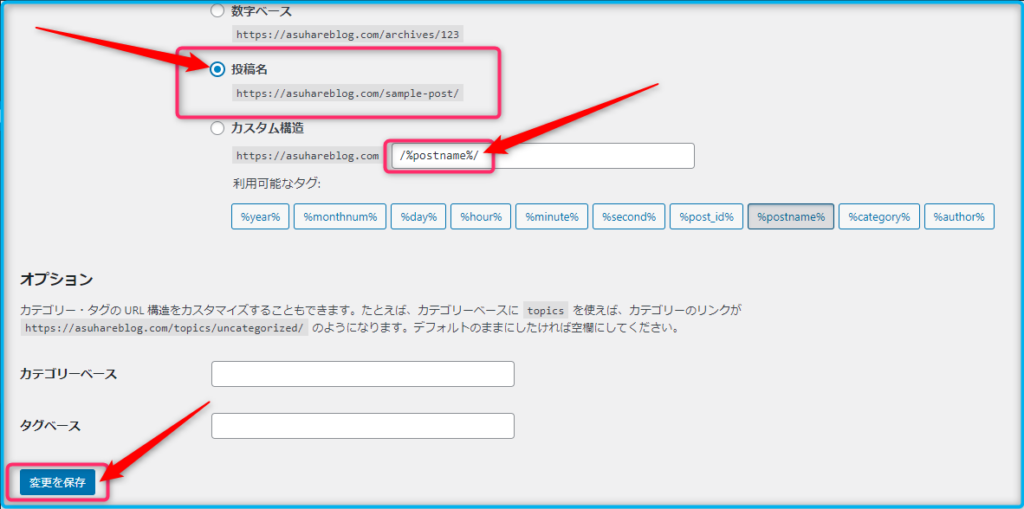
今度は、
記事投稿画面でのパーマリンク(スラッグ)変更のやり方です。
投稿画面で「記事作成途中に、一度下書き保存することでパーマリンク編集可能になりますよ」。
パーマリンクの変更手順は、
- 画面右上の「投稿」をクリック
- 「URL」横の文字列リンク部分をクリック
- 「パーマリンク」が現れる
たとえば、下記画像で「ブログはじめよう。」となっています。
その文字列を削除します。
※パーマリンク部分は、ほとんどの場合「記事タイトル」になっています。
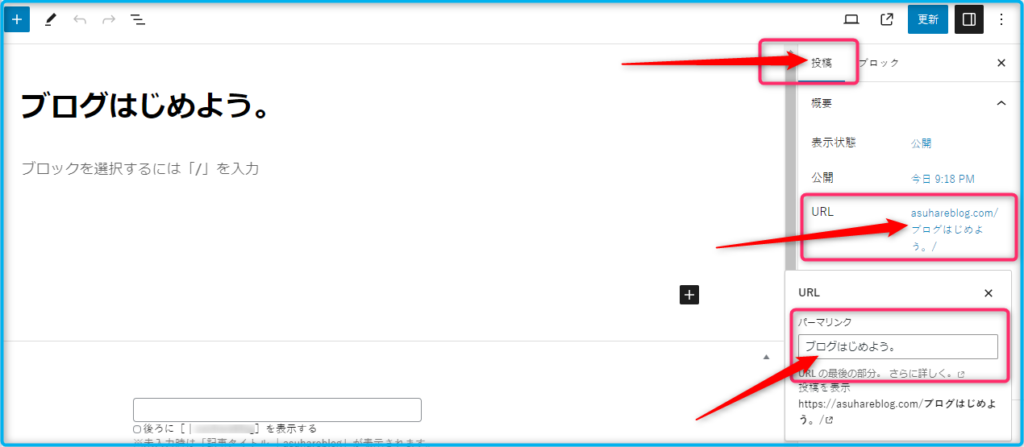
そこに、「blog-hajimeyo」たとえばこんな感じで入力します。
するとパーマリンク(URL)は、https://asuhare blog.com/blog-hajimeyo ← こうなります
「https://asuhare blog.com/blog-hajimeyo」 ← この記事のURLになりますよ。
1.とりあえず日本語は使わない方がい
いです。(文字列がやたら長いURL
になったりするから)
2.英語やローマ字でOKです。
3.記事タイトルにあった文字列で
OK。
4.記事完成後は、毎回この設定をしま
しょう
これで、パーマリンクの変更は完了です。
やっておくべきWordPress初期設定を、別記事で詳しく解説↓↓↓。
ナミさん wordpressは設置できたけど、必要最低限おすすめの初期設定を教えてほしいな・・・。 こんな悩みかかえていませんか? 今回は、「WordPressおすすめの初期設定をWordPressダッシュボード画面[…]
つぎは、「プラグイン」です。
WordPressプラグインの導入

wordpressプラグインとは、簡単にいうと「拡張機能」のこと。
「wordpressを使いやすく、もっと便利にしてくれる」わけですね。
そんなわけで、
最低限入れておくと良い、プラグインをささっと紹介します。
- reCaptcha by BestWebSoft
(スパム対策) - EWWW Image Optimizer
(画像圧縮) - WP Multibyte Patch
(日本語の不具合を修正) - XML Sitemap Generator for Google
(検索エンジンにサイトを通知) - BackWPup
(バックアップ取得) - WPS Hide Login
(セキュリティ対策)
上記のとおり。
reCaptcha by BestWebSoft(スパム対策)
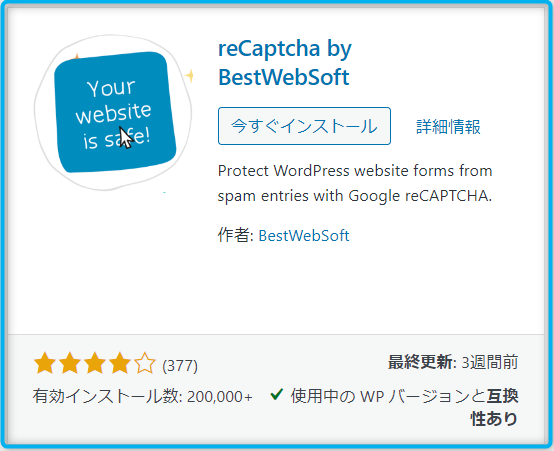
「reCaptcha by BestWebSoft」は、
不正な攻撃からブログを守ってくれる、無料のスパム対策プラグインです。
ブログ運営していると、記事に関係のない悪質なスパムコメントが投稿されたりします。
ほんと、ムカつくはず。
「reCaptcha by BestWebSoft」を導入すると、スパム対応できるので安心ですよ。
スパム対策は、早い段階の導入がおすすめ。導入方法は、下の記事を参考にどうぞ。
ナミさん スパム対策が重要なのはわかるけど、どのプラグインがいいの?おしえてくれる asuhare… asuhare OK!スパム対策なら無料の「reCaptcha by BestWebSoft」だよ。導入方法も紹介す[…]
EWWW Image Optimizer(画像圧縮)
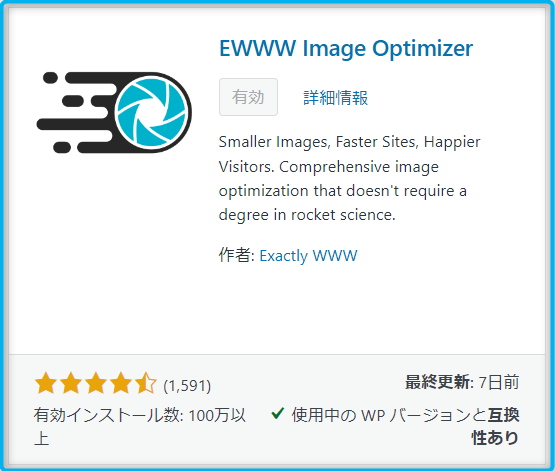
「EWWW Image Optimizer」は、
WordPressにアップする画像を、自動で圧縮してくれるプラグインです。
画質を変えることなく軽量化してくれるので、ほんと便利。
「サイト表示速度アップ」、ねらえるはずです。
必須プラグインなので、絶対に忘れちゃダメですよ。
「EWWW Image Optimizer」は、表示速度アップ・SEO対策が無料。導入手順と使い方は下記記事を参考にどうぞ。
ナミさん ねぇ、asuhare。画像を圧縮しないと、サイトが重たくなって表示速度もおそくなるの?もしそうなら、対策教えてほしいな…。 asuhare OK。それならwordpressプラグインの【EWWW Image […]
WP Multibyte Patch
(日本語の不具合を修正)
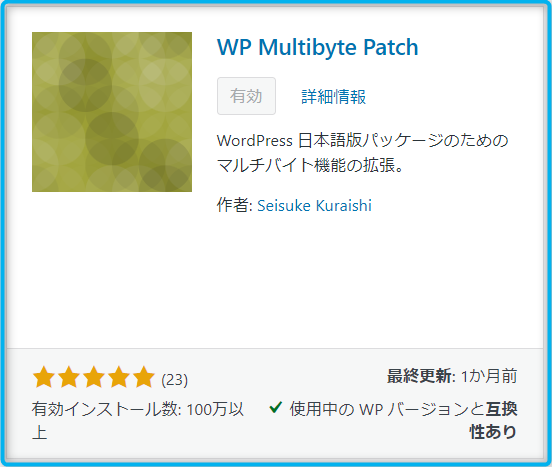
「WP Multibyte Patch」は、
英語が標準のwordpressを、日本語対応にできるプラグインです。
他にも機能がありまして、
- 自動返信メールの文字化け対策
- 記事の文字数カウント対策機能
- ブログ内検索のスペース入力対策機能
- ファイル名のサニタイズ対策機能
- トラック・ピンバック文字化け対策機能
こんな感じです。
ぶっちゃけ、「ん…?」ですよね。
とりあず今は、それでOKです。
とはいえ、
必須プラグなので、導入わすれ厳禁ですよ。下記記事を参考にどうぞ。
asuhare ナミさん!言うのわすれてた…。wordpressブログ出来たら、「日本語の不具合を修正」してくれるプラグイン、初期段階で導入すること。 ナミさん へ~そうなんだ。でもさ、それってなに? […]
XML Sitemap
Generator for Google
(サイトを知らせる)
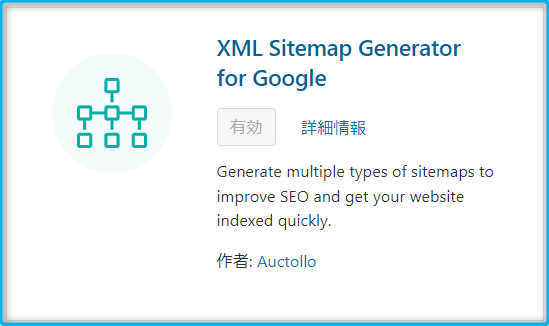
「XML Sitemap Generator for Google」とは、
検索エンジンに「XMLサイトマップ」を通知、ブログやサイトの更新情報を伝えることができます。
「サイト構造を伝える・認識させる」こんな感じですね。
とりあえず、ふわっとした感じでいいので、心に留めておいてね!
ナミさん 「XMLサイトマップ」プラグイン入れた方がいいのよね?よくわからないから、詳しく教えてほしいな。なんかブログって、やることいっぱいあるね…。 asuhare わかる、そうだね。ブログ運営は想像以上にきついから[…]
BackWPup
(バックアップ取得)
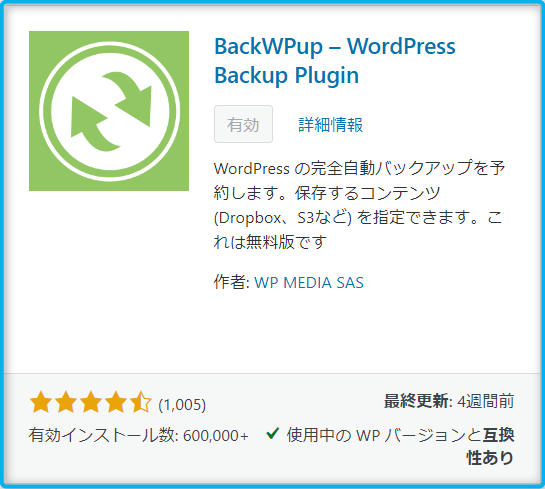
wordpressでブログ運営するなら、「BackWPup」プラグインは必須ですよ。
wordpressの不具合やトラブル、突然データが飛んじゃった、みたいなことがあるから。
そうなる前に、バックアップを取っておくと安心できます。
リスクマネジメントですね、めっちゃ大事ですよ。
ナミさん ねぇ、asuhare。wordpressのバックアップとか何もしてないけど大丈夫かな? asuhare バックアップはするべき、大事だよ。たとえば、突然データが消えて今までの記事が全部なくなるかもしれないし。[…]
WPS Hide Login
(セキュリティ対策)
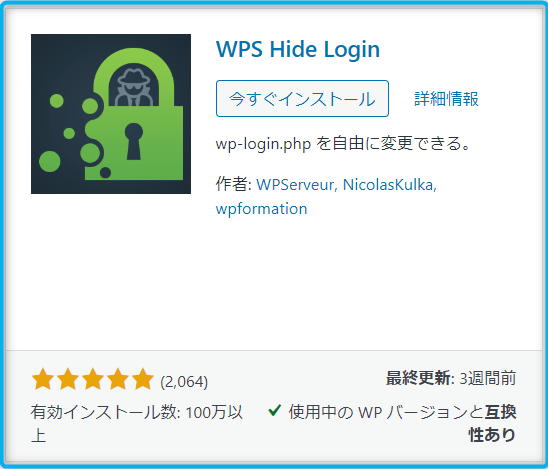
「WPS Hide Login」は、
セキュリティ対策を簡単にできるプラグインです。
「WPS Hide Loginプラグイン」は、入れておくと安心できます。
wordpressログイン画面は、初期状態のままだと誰でもアクセスできてしまいます。
あなたの大事なブログが、「乗っ取られた!」こんな事になるかもしれません。
最悪の事態は、なくはないので。
ということで、「WPS Hide Login」は、初期段階で導入しておこう。
ナミさん WordPressのログイン画面が、初期状態のままだと、誰でもアクセスできるってほんと?もしそうなら、危険よね…。 asuhare、解決策あるなら教えてほしいな。 誰でもアクセスできる状態になっているのは、[…]
以上、
最低限入れておくと良い、プラグインを紹介しました。
Googleアナリティクス

Googleアナリティクスとは、
Googleが無料で提供しているアクセス解析ツールです。
たとえば、
- ユーザー数
- 離脱率
- 滞在時間
- クリック数
- ページ閲覧数
などを知ることができます。
上記を分析しつつ、記事作成・ブログ運営を進めることができます。
急がなくていいので、空いた時間で導入してみてください。
必須ツールなので、入れわすれ厳禁です。
asuhare ナミさん、ブログ開設したら「無料アクセス解析ツールGoogleアナリティクス」の導入しておくといいよ。 ナミさん Googleアナリティクス…? asuhare そう、Googleアナ[…]
Googleサーチコンソール
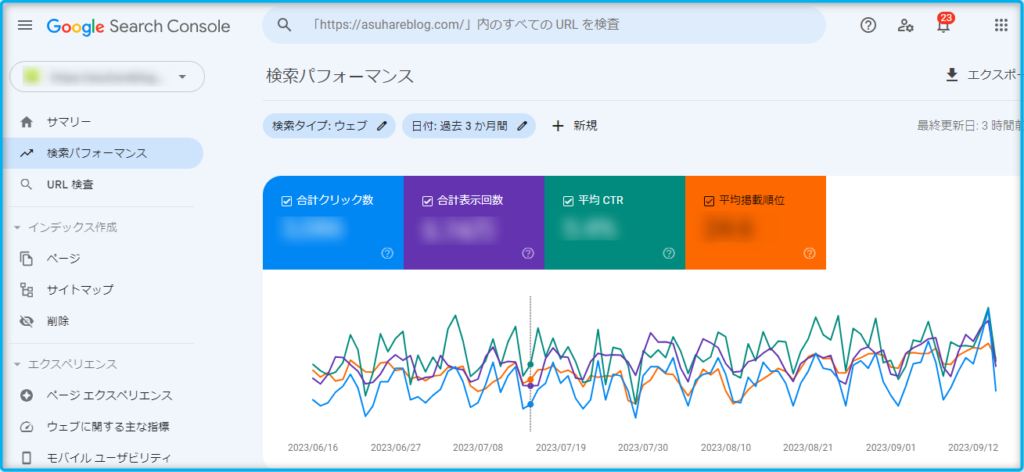
Googleサーチコンソールとは、無料で使えるブログ改善に役立つツールです。
たとえば、
- クリック数
- 表示回数
- CTR
- 掲載順位
- どんなキーワードで検索
されているか - インデックスリクエスト
- サイトマップの送信
上記のとおり。
ブログ運営していく中で、SEO対策、リライトは重要ポイント。上記を最大限利用しつつ、上位表示を目指してください。
通称「サチコ」は超重要なので、スキマ時間を利用しながらでいいので、導入しておいてください。
ナミさん ねぇ、asuhare。Googleサーチコンソールってどんなことできるの?、サイト改善するのに重要なツールなのよね…。 asuhare そう!SEO対策できるし、リライトするときにもめっちゃ!役立つ無料の便利[…]
ASPに登録
(ブログ収益化を目指す)
ブログで収益化を目指するなら、「ASP」登録が必要です。
とりあえず、はじめに登録しておくと良いASPは、
- a8.net
- もしもアフィリエイト
- afb(アフィb)
- アクセストレード
- バリューコマース
といったところです。
各社、取り扱い商品・得意ジャンルなど様々なので、確認しておくといいですよ。
初心者が登録しておくべき「ASP」は、下記記事で詳しく解説↓↓↓。
ナミさん やっと、ここまできた…。今度は、稼ぐ準備ね! asuhare、アフィリエイトするのにおすすめのASPってある? 登録だけしておくこともできたりするの? asuhare ナミさん、おススメのASPあるよ[…]
他にもありますので、ブログ運営していく中で自分に合う「ASP」を探してみてください。
Xserverでブログの始め方 まとめ

今回は、 「WordPressブログの始め方」について解説しました。
「一度にいろいろやること多すぎ…。」
ですよね。
なので、やんわり、ゆっくり進めていきましょうね。
応援しています。
ここまで来たあなたは、ぐんぐんステップアップしていきます。
人生イージーになっていくはず、ワンランク上のあなたが未来で待ってます。
頑張りすぎず、がんばってください^^
「副業で月5万円を稼ぎたいと思っている人」は、もう始めてます。考えているだけだと、一生変わらないまま。ライバルたちにどんどん遅れをとりますよ。今すぐスタートすることで、だれよりも早く副業で月5万円を達成できる確率を上げることができます。さらに今回エックスサーバーでは、特別なキャンペーンを実施中。同じキャンペーンは、もう2度とないかもかもしれませんのでお早めに!
\ たったの15分でブログ完成 /